
Give a Day pour les associations:
Comment ça marche ?
Sur Give a Day, vous trouverez tout ce dont vous avez besoin pour recruter, gérer et valoriser vos bénévoles.
En quelques clics, vous pouvez organiser facilement la gestion de votre administration et obtenir un aperçu instantané des tâches restant à accomplir. De plus, la plateforme vous aide à vous conformer rapidement et facilement à la réglementation RGPD et à la loi relative aux droits des volontaires (ou bénévoles).
Ci-dessous, nous expliquons, étape par étape, comment procéder en tant qu'association.
Table des matières
- Comment ça marche ? Faire défiler jusqu'à l'élément
- Démarrer avec Give a Day Faire défiler jusqu'à l'élément
- 0. Login ou mot de passe oublié Faire défiler jusqu'à l'élément
- 1. Vérifier vos actions dans le tableau de bord Faire défiler jusqu'à l'élément
- 2. Ajuster le profil de votre association Faire défiler jusqu'à l'élément
- 3. Trouver des bénévoles et les contacter via Give a Day Faire défiler jusqu'à l'élément
- 4.Gérer des annonces Faire défiler jusqu'à l'élément
- 4.a Publier une annonce de bénévolat en ligne Faire défiler jusqu'à l'élément
- 4.b Créer une annonce Faire défiler jusqu'à l'élément
- 4.b.1. A partir d'un formulaire d’annonce vide Faire défiler jusqu'à l'élément
- 4.b.2. A partir d’un template pré-rempli Faire défiler jusqu'à l'élément
- 4.c Créer une demande d'aide Faire défiler jusqu'à l'élément
- 5. Suivi des matchings Faire défiler jusqu'à l'élément
- 6. Publier un teambuilding solidaire Faire défiler jusqu'à l'élément
- 7. Gérer les bénévoles Faire défiler jusqu'à l'élément
- 7a. Ajouter un nouveau bénévole Faire défiler jusqu'à l'élément
- 7b. Accueil du bénévole Faire défiler jusqu'à l'élément
- 7c. Modifier le statut d'un bénévole Faire défiler jusqu'à l'élément
- 7d. Modifier les données personnelles d'un bénévole Faire défiler jusqu'à l'élément
- 7e. Ajouter une fonction ou un lien à un bénévole Faire défiler jusqu'à l'élément
- 7f. Envoyer un message aux bénévoles Faire défiler jusqu'à l'élément
- 8. Module de planification Faire défiler jusqu'à l'élément
- 8a. Créer une tâche dans le planning Faire défiler jusqu'à l'élément
- 8b.Inscrire ou désinscrire un bénévole d'une tâche donnée Faire défiler jusqu'à l'élément
- 8c. Liste de bénévoles de réserve Faire défiler jusqu'à l'élément
- 8d. Proposer une formation ou un événement Faire défiler jusqu'à l'élément
- 9. Gérer les notes de frais Faire défiler jusqu'à l'élément
- 9a. Lier les données du bénévole à l'indemnité adéquate Faire défiler jusqu'à l'élément
- 9b. Créer une note de frais Faire défiler jusqu'à l'élément
- 9c. Les codes budgétaires Faire défiler jusqu'à l'élément
- 9d. Générer une note de frais à partir du planning Faire défiler jusqu'à l'élément
- 10. Documents pour les bénévoles Faire défiler jusqu'à l'élément
- 10a. Télécharger un document pour un bénévole Faire défiler jusqu'à l'élément
- 10b. Envoyer le template du document au bénévole Faire défiler jusqu'à l'élément
- 11. Signer des documents Faire défiler jusqu'à l'élément
- 11a. Signer manuellement un document Faire défiler jusqu'à l'élément
- 11b. Signer un document par sms Faire défiler jusqu'à l'élément
- 12. Valorisez vos bénévoles Faire défiler jusqu'à l'élément
- 13. Statistiques Faire défiler jusqu'à l'élément
- 14. Paramètres de l'association Faire défiler jusqu'à l'élément
- 14a. Modifier les données générales de l'association Faire défiler jusqu'à l'élément
- 14b. Ajouter ou supprimer un administrateur Faire défiler jusqu'à l'élément
- 14c. Créer une étiquette Faire défiler jusqu'à l'élément
- 15.Séminaires en ligne Faire défiler jusqu'à l'élément
- 16. Des questions sur le bénévolat? Faire défiler jusqu'à l'élément
0. Login ou mot de passe oublié
1. Vérifier vos actions dans le tableau de bord
Votre tableau de bord vous indique d'un coup d'œil les actions qu'il vous reste à entreprendre. Ainsi, vous ne perdez pas le fil. Vous devez encore signer un document, évaluer un candidat-bénévole ou approuver une note de frais ? Vous les trouverez ici !
- Accédez à votre "Tableau de bord "
- Cliquez sur l'une des actions de la rubrique "Mes actions"
Vous pouvez maintenant gérer toutes vos actions ouvertes, une par une, à partir du tableau de bord. Pratique, non?
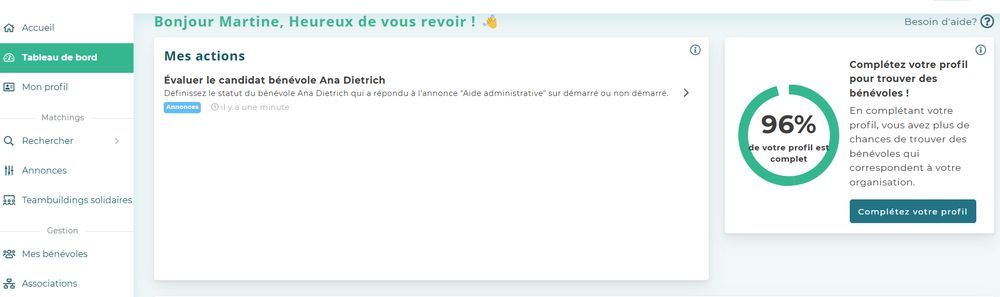
2. Ajuster le profil de votre association
Si des informations importantes doivent être ajoutées au profil Give a Day de votre association, le tableau de bord vous le signifiera. Vous pouvez également cliquer sur "Mon profil" dans le menu de navigation de gauche pour apporter des modifications au profil de votre association. Changement d'adresse ? Nouveau logo ? Ajouter la page Facebook ?
Voici comment procéder :
- Allez sur "Mon profil"
- Cliquez sur "Modifier le profil"
- Après avoir modifié les données, cliquez sur "Enregistrer les modifications"
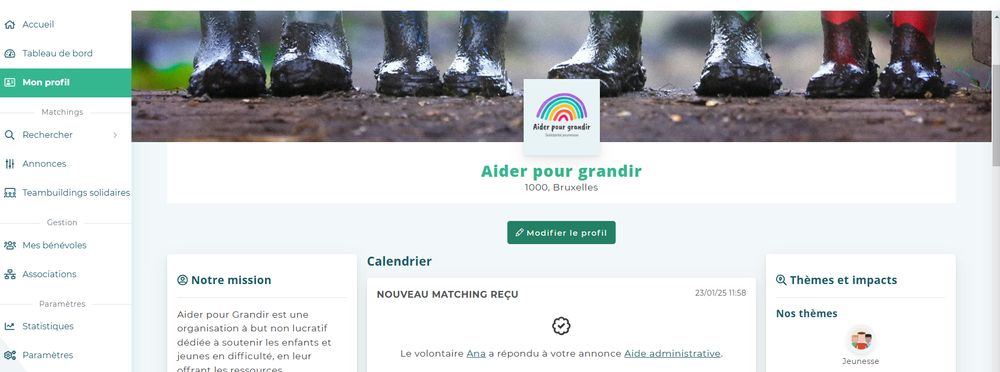
3. Trouver des bénévoles et les contacter via Give a Day
La meilleure façon de recruter des bénévoles en ligne est de publier une annonce et de la diffuser sur les médias sociaux et autres canaux.
En outre, vous pouvez également contacter directement des candidats volontaires à partir de notre base de données de bénévoles, en leur envoyant un message personnel suggérant l'une de vos annonces actives.
Pour ce faire, procédez comme suit :
- Cliquez sur "Rechercher" dans le menu de navigation, puis sur "Bénévoles"
- Remplissez vos filtres de recherche (centres d'intérêt et localisation) et cliquez ensuite sur "Rechercher "
- Consultez les profils des candidats volontaires. Dans la rubrique "Informations complémentaires", vous pouvez lire le type de bénévolat recherché par cette personne.
Vous pensez que l'un des candidats volontaires pourrait correspondre à votre organisation ?
Contactez-le directement via le bouton "Contacter ". Laissez -lui un message personnel pour un premier échange convivial! Le candidat volontaire recevra ensuite un e-mail contenant votre message personnel, votre proposition et vos coordonnées.
Il ne vous reste plus qu'à attendre sa réponse !
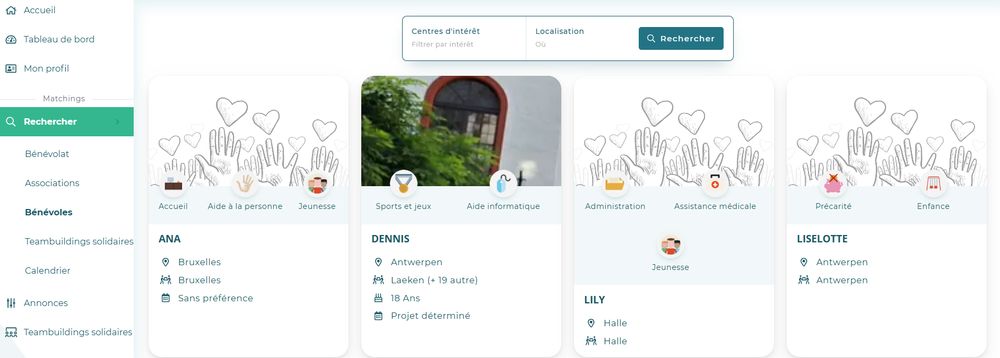
Pour info : Pourquoi les coordonnées personnelles des bénévoles inscrits ne sont-elles pas immédiatement visibles dans la base de données ? Ces données privées sont protégées par la législation RGPD et ne peuvent donc être mises à la disposition de tous. C'est pourquoi, dans un premier temps, vous ne pouvez contacter les candidats bénévoles que par l'intermédiaire de la plateforme. Si le bénévole contacté vous répond, vous avez alors accès à ses données personnelles.
4.Gérer des annonces
4.a Publier une annonce de bénévolat en ligne
Vous cherchez de nouveaux bénévoles pour soutenir votre projet ? Publiez sans tarder une annonce sur la plateforme.
Comment créer et publier un appel à bénévole ?
- Allez sur "Annonce"
- Cliquez sur "+ Nouvelle annonce"
- Créez votre propre annonce en partant d'un formulaire vierge, à partir d'un modèle (point 4b) ou une demande d'aide (point 4c)

4.b Créer une annonce
Pour créer une annonce pour un poste de bénévole:
- Cliquez sur "+ Nouvelle annonce".
Deux options s'offrent à vous :
1- "Commencer à partir d’un formulaire de création d’annonce vide"
2- "Commencer à partir d'un template d’annonce pré-rempli"
4.b.1. A partir d'un formulaire d’annonce vide
- Titre : Créez un titre précis qui donne une impression claire du contenu de votre annonce. De préférence, n'utilisez pas l'expression « Recherche de volontaires », car toutes les organisations présentes sur Give a Day sont à la recherche de volontaires. Indiquez plutôt le groupe cible du travail bénévole, par exemple : « Aide aux devoirs à l'école primaire ». De cette façon, vous indiquez déjà spécifiquement le but de la mission proposée.
- Description de la tâche : Rédigez une description et indiquez ce que le bénévole peut attendre (ex : un café, un bon moment, une mission qui a du sens…). Vous pouvez utiliser notre traitement de texte AI pour rendre votre texte plus attrayant et sans faute.
- Image : Ajoutez une image pour rendre votre offre attrayante. Choisissez une image qui corresponde à la future mission du bénévole. Vous pouvez choisir une image dans notre base de données, utiliser le logo de votre organisation (sous réserve d'autorisation) ou utiliser des sites web tels que https://unsplash.com/ , https://pixabay.com /ou https://www.pexels.com/ .
- Complétez les autres champs de saisie.
- "Publier et mettre en ligne"
Vous n'êtes pas encore prêt ? Conservez votre offre en tant que projet et continuez à le compléter par la suite.
4.b.2. A partir d’un template pré-rempli
Votre organisation a-t-elle plusieurs profils de bénévoles similaires ? Ou recherchez-vous régulièrement les mêmes profils pour différents départements ? Vous gagnerez beaucoup de temps en créant un modèle d'offre unique que vous pourrez toujours utiliser comme base de départ.
Deux possibilités s'offrent à vous:
1- Créer un nouveau modèle d'annonce
- Allez dans "Paramètres"
- Sélectionnez l'onglet "Modèles" (vous y trouverez tous les modèles d'offres existants)
- Cliquez sur "+ Nouveau modèle d'annonce"
- Créez votre modèle d'offre
2- Créer une offre basée sur un modèle d'annonce existant
- Cliquez sur "+ Créer une annonce" et sélectionnez "Commencer à partir d’un template d’annonce pré-rempli "
- Sélectionnez le modèle souhaité et confirmez avec "ok "
- Vérifiez le contenu de l'annonce et modifiez certaines informations si nécessaire
- Utilisez éventuellement le bouton bleu "Réécrire votre texte avec l'IA" pour formuler votre demande de manière plus active et attractive.
- "Publier et mettre en ligne".
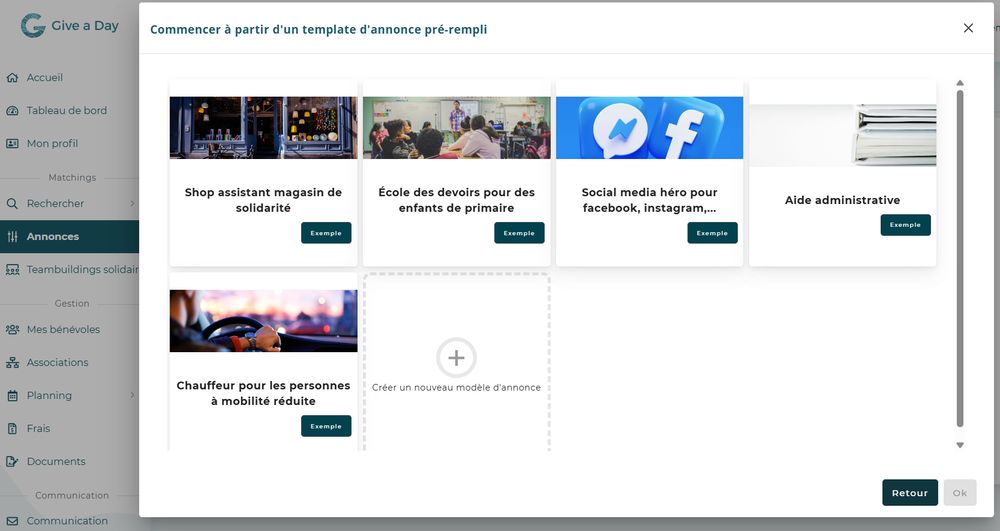
Astuce! Une annonce pour toute la région! Vous proposez'une mission qui s'étend sur toute une province ou sur une large zone géographique? Alors dupliquez l'annonce sur tous les codes postaux des communes de la zone en question. En effet, le site calcule les matchings sur base des adresses. Vous démultipliez alors grandement vos chances de trouver des bénévoles partout où vous en avez besoin sans parler du fait que cela élargit la visibilité de votre annonce!
Astuce! Imprimez l'annonce. Ouvrez également vos appels à bénévoles aux citoyens non 'numériques' désireux de s'engager dans le bénévolat. Une fois votre annonce publiée en ligne, vous pouvez facilement l'imprimer en format A4 et l'afficher aux valves ou à la fenêtre de votre local en y ajoutant vos coordonnées de contact.
4.c Créer une demande d'aide
Un bénéficiaire de votre organisation a-t-il besoin de discuter ? Souhaite-t-il un compagnon de marche ou a-t-il besoin d’aide pour les courses, l’utilisation de l’ordinateur ou pour réaliser des tâches du quotidien ?
Créez facilement une demande d’aide pour cette personne en suivant les étapes suivantes :
- Cliquez en haut à droite de votre écran sur "Créer", sélectionnez "Annonce" puis "Créer une demande d’aide"
- Complétez votre demande d’aide : créez un titre, formulez la demande concrète et remplissez la période et les coordonnées
- Utilisez le bouton bleu "Réécrivez votre texte avec l'IA" pour formuler votre demande de manière plus active et attrayante
- Précisez pour qui vous créez la demande d’aide
- Sélectionnez une image pour rendre la demande d’aide plus attrayante.
Attention : N'oubliez pas cliquer sur le bouton "Publier et mettre en ligne" en bas du formulaire.
5. Suivi des matchings
Un citoyen bénévole répond à votre annonce et souhaite s'engager dans la mission que vous proposez? Vous recevez alors un email automatique vous informant qu'une personne se porte volontaire et le système vous communique ses coordonnées. Vous pouvez également consulter et suivre ces informations à tout moment via vos "matchings" dans le Give a Day de votre association:
- Allez dans "Annonces" - onglet "Matchings": vous verrez ici toutes les réponses aux annonces publiées par votre asbl
- Suivez facilement vos réponses grâce au statut "En attente", "Approuvé ", "Décliné " ou "En cours de traitement "
- Pour modifier le statut, sélectionnez le bénévole et cliquez sur "Modifier le statut"

Astuce! Répondez dès que possible lorsqu'un candidat bénévole se propose pour une de vos annonces. L'appel est beaucoup plus efficace que l'envoi d'un email. Prenez contact dans la semaine. Si vous attendez plus longtemps, les chances que le candidat devienne bénévole au sein de votre association diminuent. Rentrez tout de suite dans le vif du sujet : proposer une rencontre pour un entretien ou invitez-le à se joindre à vous pour une journée.
6. Publier un teambuilding solidaire
Les entreprises qui souhaitent proposer à leurs collaborateurs de s'engager en équipe pour une journée ou 1/2 journée de bénévolat solidaire peuvent également consulter les annonces sur le site de Give a Day.
Comment une entreprise peut-elle s'impliquer dans votre organisation ? En consacrant une journée à la rénovation de vos locaux, en aidant aux activités quotidiennes de votre association ou en proposant son expertise en termes de marketing ou communication, etc. Ces équipes de professionnels aideront ainsi votre asbl à aller plus loin dans son engagement et son impact social. Faites connaître votre offre en créant un team building solidaire sur la plateforme Give a Day :
- Allez dans "Teambuildings solidaires " dans le menu de navigation à gauche
- Cliquez sur "+ Créer un teambuilding solidaire"
- Ajoutez un titre et cliquez sur "Ajouter" pour créer le teambuilding
- Complétez votre teambuilding en ajoutant le maximum d'informations
- Votre annonce est prête ? Cliquez sur "Publier en ligne"
Les entreprises pourront ainsi vous contacter directement via la plateforme si elles sont intéressées par un teambuilding solidaire au sein de votre organisation.

7. Gérer les bénévoles
7a. Ajouter un nouveau bénévole
Les bénévoles qui répondent à une annonce apparaissent immédiatement dans votre tableau des bénévoles. S'ils s'inscrivent par d'autres voies et que vous souhaitez les ajouter sur Give a Day à la liste existante, c'est bien sûr également possible. Comment procéder ?
- Allez dans "Mes bénévoles"
- Cliquez sur "+Importer des bénévoles"
- Ajoutez au minimum le prénom, le nom et l'adresse e-mail (ou pour les volontaires sans adresse e-mail, ajouter alors le numéro de téléphone et l'adresse)
- Cliquez sur "Importer des utilisateurs"
Si le bénévole a déjà un profil sur Give a Day, ce profil existant sera désormais lié à votre organisation.
Si le bénévole n'a pas encore de profil sur Give a Day, un nouveau profil sera automatiquement créé.
Le bénévole recevra automatiquement un email l'informant que son profil a été créé et/ou qu'il est lié à une nouvelle asbl.
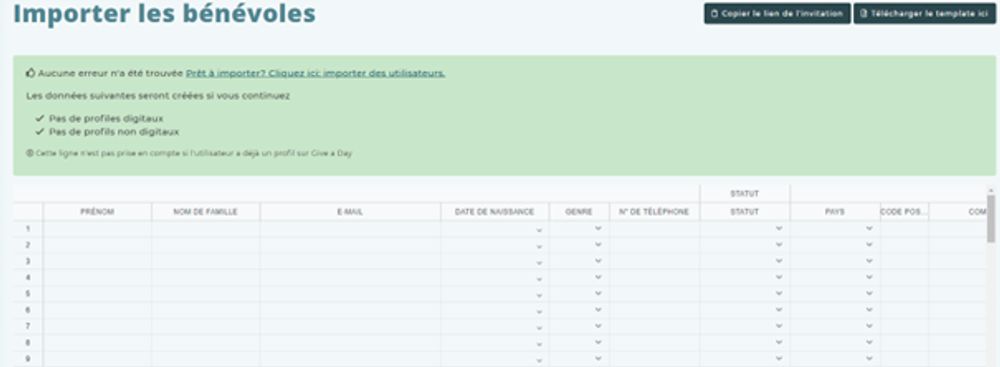
Astuce! Si vous disposez de l'adresse email d'un bénévole, ajoutez-la immédiatement lors de l'importation. Si un bénévole est actif dans différentes asbl, veillez à toujours l'ajouter avec la même adresse email. De cette façon, il pourra gérer tout l'administratif lié à son engagement bénévole à partir d'un point central en utilisant le même profil. Le bénévole utilise une seule adresse email et possède des dossiers différents dans chacun des organismes/services où il est actif. En tant qu'association, vous ne voyez que le dossier du bénévole chez vous, et non ses activités dans les autres associations où il est actif.
À noter! Une adresse email ne peut être liée qu'à un seul profil de bénévole dans Give a Day. Par exemple, si 2 bénévoles utilisent la même adresse e-mail, cette adresse e-mail ne peut être utilisée que pour 1 des 2 bénévoles sur la plateforme. Que faire pour l'autre bénévole? (1) Soit enregistrer cette personne en tant que bénévole non digital et donc l'ajouter sans adresse email. (2) Soit demander à cette personne de créer sa propre adresse email qui peut être liée à son profil sur Give a Day.
7b. Accueil du bénévole
Compléter immédiatement le dossier du (des) nouveau(x) bénévole(s) ? Cela peut se faire facilement via la fonctionnalité accueil du/des bénévole(s). Compléter toutes les données du bénévole en une seule fois, lui envoyer la convention de bénévolat, encoder correctement les éventuelles indemnités dans le système et bien plus encore.
- Allez dans "Mes bénévoles"
- Sélectionnez un ou plusieurs bénévoles pour lesquels vous souhaitez compléter le dossier
- Cliquez sur "Accueillir les bénévoles"
- Suivez les différentes étapes (informations, personnelles, bénévolat, frais, documents et/ou planning)
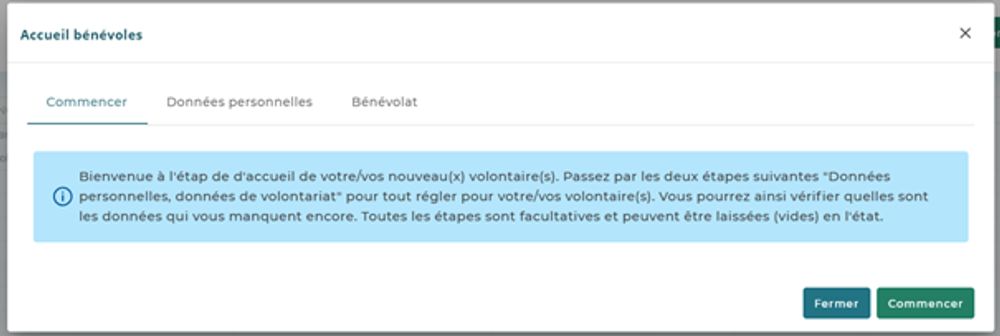
7c. Modifier le statut d'un bénévole
Un bénévole peut être temporairement indisponible ou quitter son poste. Vous pouvez facilement suivre cette évolution grâce à la fonctionnalité statut du bénévole. Plusieurs options sont proposées, allant de "en attente ", "actif", "arrêté", "en pause", "pas commencé", "en cours de traitement". Comment modifier le statut:
- Allez dans "Mes bénévoles"
- Sélectionnez un ou plusieurs bénévoles pour lesquels vous souhaitez modifier le statut
- Cliquez sur "Plus d'actions", puis sur "Modifier le statut du bénévole"
- Sélectionnez le statut approprié et ajoutez éventuellement des informations complémentaires (par exemple, la raison de la pause, la date à laquelle le bénévole sera de nouveau disponible…)
Vous souhaitez inviter à un événement uniquement les bénévoles actifs ou avoir un aperçu des personnes qui ont interrompu leur engagement au cours de l'année écoulée, etc. Filtrez dans la colonne "Statut" à droite et vous aurez une liste à jour en un seul clic.
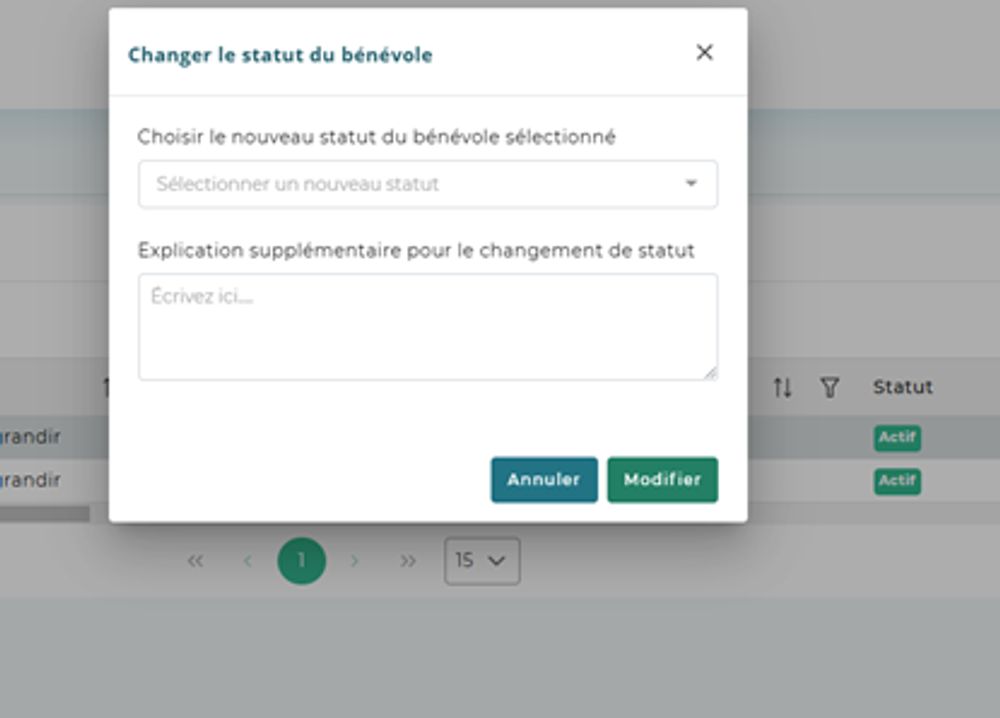
Pour info: Quelle est la différence entre "supprimer" un bénévole et lui attribuer le statut "arrêté" ?
Supprimez un bénévole lorsque vous souhaitez supprimer définitivement un bénévole de l'organisation.
Mettez un bénévole en "arrêté" lorsque celui-ci n’est plus actif dans votre organisation, mais que vous avez encore besoin de ses données pour des raisons telles que les statistiques/rapports, des attentions ou des invitations à des événements de remerciement.
Attention : les documents et les notes de frais des bénévoles supprimés restent visibles dans les modules de documents et de frais. Ainsi, en cas de contrôle ou d'inspection, vous pourrez toujours présenter les documents nécessaires et rester conforme à la période légale de conservation des documents.
7d. Modifier les données personnelles d'un bénévole
Les bénévoles peuvent gérer eux-mêmes leurs données personnelles sur Give a Day, vous aussi, en tant qu'asbl, pouvez modifier les données d'un bénévole dans son profil. Changement d'adresse ? Nouvelle adresse email?
- Allez sur l'onglet "Mes bénévoles"
- Cliquez sur le nom du bénévole dont vous souhaitez modifier les données
- Choisissez l'onglet "Informations personnelles" et cliquez sur "Modifier les informations personnelles"
- Modifiez les données utiles
- Cliquez sur "Enregistrer les modifications" pour tout sauvegarder
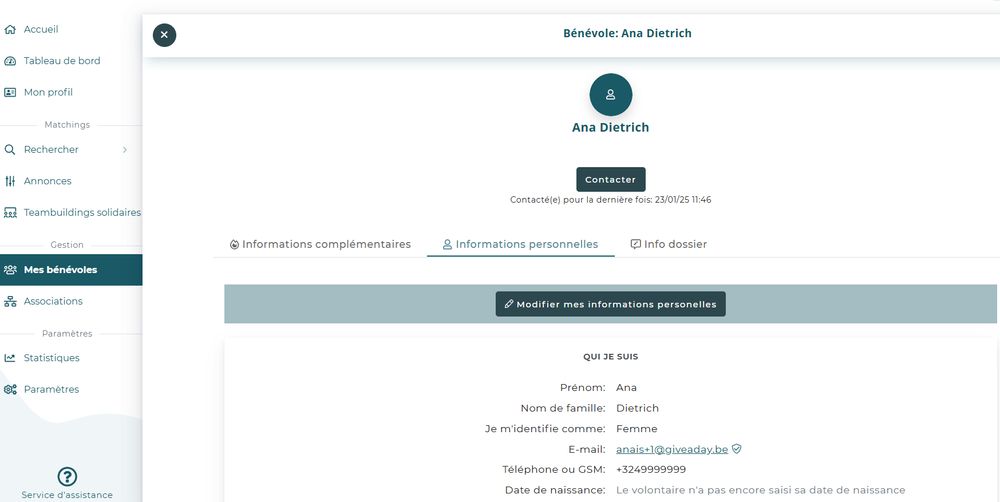
7e. Ajouter une fonction ou un lien à un bénévole
Vous pouvez diviser vos bénévoles en sous-groupes en fonction des différentes tâches qu'ils effectuent. Cela peut s'avérer utile si vous souhaitez ne contacter que certains d'entre eux sur base de critères spécifiques. On peut attribuer une ou plusieurs fonctions à un seul bénévole.
- Allez dans l'onglet "Mes bénévoles"
- Cliquer sur "+ Créer des fonctions pour les bénévoles" (si la fonction n'a pas encore été créée) et ajouter la fonction
Ensuite
- Retournez à votre aperçu des bénévoles dans la rubrique "Mes bénévoles"
- Sélectionner un ou plusieurs bénévoles pour lesquels vous souhaitez ajouter une fonction
- Cliquez sur "Plus" - choisir "Modifier les fonctions"
- Sélectionnez une ou plusieurs fonctions
- Cliquez sur "Modifier" et sauvegarder les changements

7f. Envoyer un message aux bénévoles
Grâce à Give a Day, vous pouvez facilement contacter une partie ou la totalité de vos bénévoles par SMS ou par email. Vous pouvez envoyer des emails via votre propre boîte aux lettres ou utiliser les champs dynamiques de Give a Day et ainsi vous adresser immédiatement à un grand groupe de bénévoles, les informer personnellement ou leur poser une question.
- Allez sur l'onglet "Mes bénévoles", filtrer si nécessaire pour sélectionner les bénévoles à qui vous voulez envoyer un message
- Cliquez sur "Plus" et choisir "Envoyer un message"
- Choisissez "E-mail" et créez votre email
- Cliquez sur "Envoyer l'e-mail" pour envoyer l'e-mail à partir de la plateforme Give a Day.
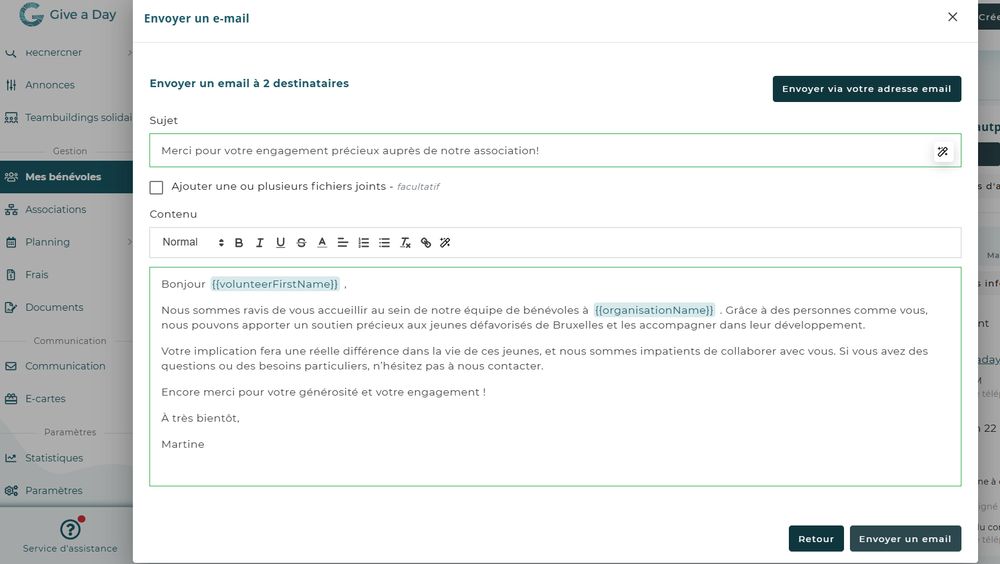
Pour info: Vous souhaitez envoyer un e-mail à vos bénévoles à partir de votre propre boîte ? Cliquez alors sur le bouton "Envoyer via votre adresse email" lors de la création de l'e-mail. Un nouvel e-mail sera ouvert dans votre boîte mail avec toutes les adresses de vos bénévoles comme destinataires. Vous pouvez alors poursuivre la rédaction et le suivi de votre message via votre propre boîte mail. Cette option ne permet pas d'utiliser les champs dynamiques.
À noter! Si vous envoyez un message par SMS, il passe par le système de crédits. Vous trouverez plus d'informations sur le système de crédits ici
8. Module de planification
8a. Créer une tâche dans le planning
La planification de vos bénévoles est facile grâce au module de planning. Créer une tâche et inviter vos bénévoles à s'inscrire aux heures où ils sont disponibles. En tant qu'asbl, vous pouvez établir le planning final et inscrire vous-même les bénévoles. Comment commencer:
- Allez sur l'onglet "Planning" - "Tâches"
- Cliquez sur le bouton "+ Créer " en haut à droite puis sur "Nouvelle tâche ou élément de calendrier" et enfin sur "Tâche" - "Ok"
- Remplissez le titre, une brève description et la (les) date(s)
- Déterminez qui a accès à la tâche: qui peut voir la tâche et s'y inscrire
- Cliquez sur "Créer"
- Informez vos bénévoles qu'une nouvelle tâche a été créée dans le calendrier et les inviter par e-mail à communiquer leur disponibilité/participation

Pour info: Vous souhaitez commencer par créer un calendrier (annuel) complet et informer ensuite vos bénévoles par email? Utilisez alors le bouton "Partager les tâches" une fois que vous avez tout saisi dans le planning. Vous pouvez alors sélectionner plusieurs tâches et contacter vos bénévoles pour leur demander d'indiquer leur disponibilité ou leur présence.
8b.Inscrire ou désinscrire un bénévole d'une tâche donnée
En tant qu'asbl, vous pouvez également inscrire ou désinscrire vous-même des bénévoles à une tâche déterminée. Par exemple, pour les bénévoles non numériques ou si vous créez votre propre calendrier. Comment procéder:
- Aller sur l'onglet "Planning" - "Tâches"
- Dans la vue d'ensemble ou la vue en liste, cliquez sur le titre de la tâche pour laquelle vous voulez inscrire ou désinscrire des bénévoles
- Choisissez l'onglet "Réponses"
- Sélectionnez un ou plusieurs bénévoles que vous souhaitez inscrire ou désinscrire
- Cliquez sur "Sélectionner une action" et sélectionnez "Inscrire un ou plusieurs bénévole(s)" ou "Désinscrire un ou plusieurs bénévole(s)"
- Cliquez sur "Inscrire" ou "Désinscrire"
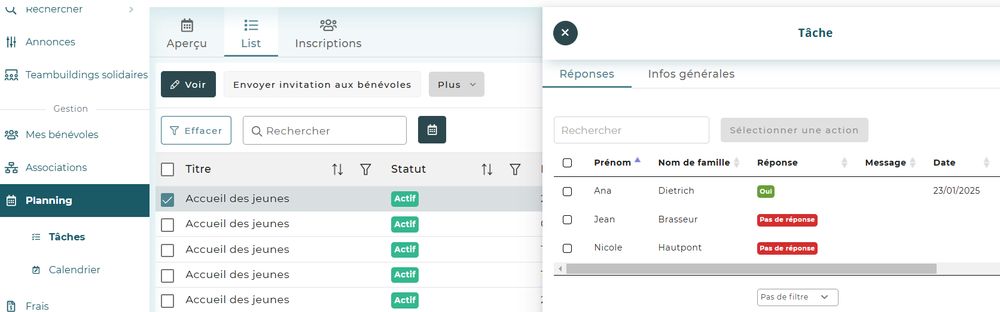
Pour info: Par défaut, le bénévole reçoit un email à chaque inscription ou désinscription d'une tâche. Cela lui permet d'inclure le programme dans son calendrier personnel Google ou Outlook. Vous préférez que le bénévole ne reçoive pas systématiquement l'email ? Dans ce cas, vous pouvez adapter les paramètres, notamment en décochant la case "Envoyer un email de confirmation d'inscription au participant".
8c. Liste de bénévoles de réserve
Vous souhaitez travailler avec une liste de réserve pour votre planning? Votre événement est complet, mais vous gardez ainsi une liste de réserve en cas d'annulation. Vous pouvez également utiliser cette liste de réserve pour la planification des bénévoles.
Comment constituer une liste de réserve ?
- Quand vous créez la tâche ou l'événement, allez dans les paramètres "Accès"
- Cochez la case "Activer la liste d'attente pour cette tâche" pour permettre l'inscription sur une liste de réserve
Les bénévoles ont maintenant la possibilité de s'inscrire sur la liste de réserve pour cette tâche ou cet événement. Si vous avez choisi d'autoriser un nombre maximum d'inscriptions, une fois que la tâche ou l'événement est complet, seule la liste de réserve sera disponible pour l'inscription. Si vous n'avez pas fixé de nombre maximum d'inscriptions, le bénévole peut toujours choisir entre "Oui", "Non" et "Liste de réserve" pour s'inscrire à la tâche ou à l'événement.
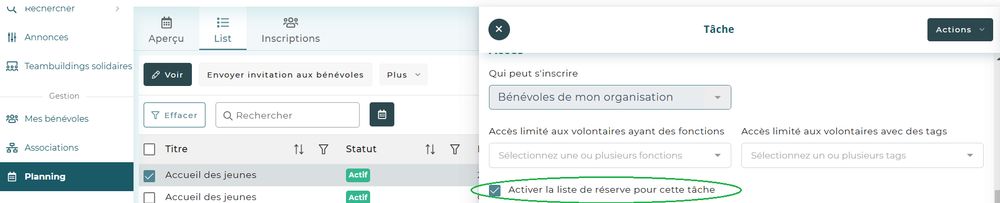
8d. Proposer une formation ou un événement
Le planning vous permet de programmer des formations, des réunions, des événements pour les bénévoles et/ou les asbl. Pour ce faire, rendez-vous sur l'onglet planning.
- Dans "Planning" allez dans l'onglet "Calendrier"
- Cliquez sur le bouton "+ Créer" puis " Nouvelle tâche ou élément de calendrier" en haut à droite
- Complétez le titre, une brève description et la (les) date(s)
- Déterminez qui a accès à l'événement : uniquement vos bénévoles, des bénévoles d'autres organisations ou un accès public
- Cliquer sur "Créer"
L'événement créé apparaît maintenant dans la vue d'ensemble ou la vue en liste.
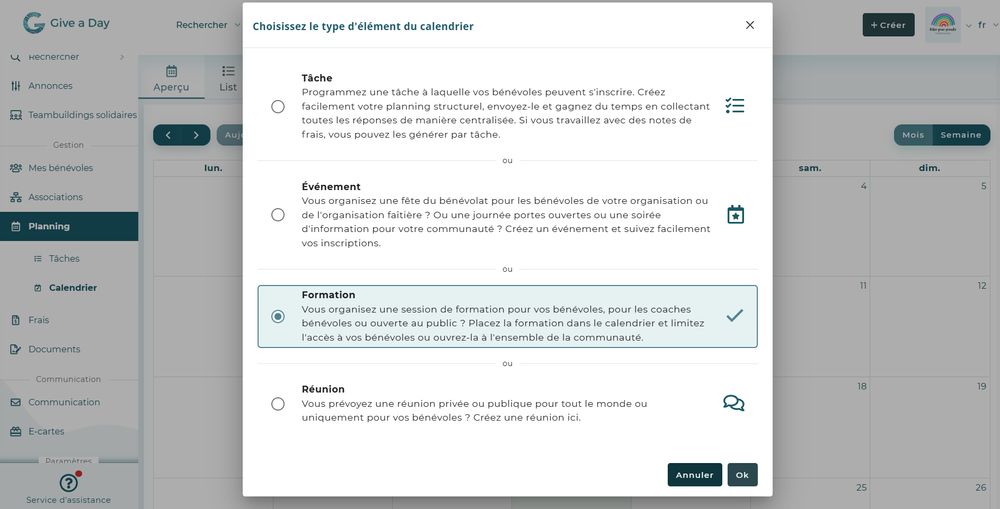
Astuce! Dans la page détaillée de votre événement, vous trouverez l'URL de l'événement. Vous pouvez le diffuser et le partager sur les réseaux, dans votre bulletin d'information ou sur votre propre site web,... Accéder à la page détaillée de votre événement : Cliquer sur le titre de votre événement dans la vue d'ensemble ou la vue en liste. Vous verrez le bouton "actions" dans le coin supérieur droit. Vous pouvez alors cliquer sur la page de détails. L'URL de cette page est l'URL de votre événement.
9. Gérer les notes de frais
9a. Lier les données du bénévole à l'indemnité adéquate
Vous pouvez générer des factures et notes de frais dans le module "Frais". Pour tirer le meilleur parti de cette fonctionnalité et démarrer en douceur, il est intéressant de vérifier d'abord dans la configuration si tous les paramètres sont corrects (via l'onglet "Coûts" - "Configuration"). Ensuite, vous devez également vérifier si tout est correctement paramétré pour vos bénévoles, comme le type de remboursement, le code budgétaire éventuel, le numéro de compte et le numéro de registre national.
- Allez dans l'onglet "Mes bénévoles"
- Vérifiez les colonnes "N° de compte bancaire", "N° de registre national" et le type d'indemnité pour les bénévoles qui perçoivent un remboursement. Il s'agit en effet de données obligatoires pour créer une note de frais
- Sélectionnez les bénévoles pour lesquels vous souhaitez compléter les données
- Cliquez sur "Accueil bénévoles" - onglet "Données personnelles" - complétez les données relatives au n° national et au n° de compte
- "Sauvegarder et continuer" jusqu'à l'onglet "Frais" pour définir correctement le type d'indemnité et le code budgétaire
- "Enregistrer et terminer"
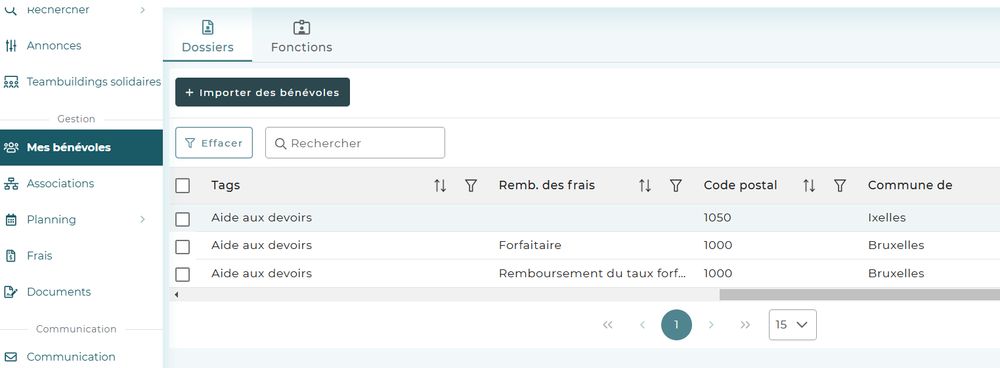
Pour info: Si vous souhaitez créer une note de frais (via "Coûts" - bouton "+ Préparer une note de frais") et que le n° de compte bancaire, le n° de registre national ou le type d'indemnité manquent encore pour ce bénévole, le système vous demandera automatiquement de compléter ces données. Complétez ces données et vous pourrez procéder à la création de la note de frais.
À noter ! Un bénévole ne peut pas combiner des dépenses réelles et des dépenses forfaitaires au cours de la même année.
9b. Créer une note de frais
Les remboursements des bénévoles peuvent être facilement gérés dans Give a Day. Vous disposez également de plusieurs options d'exportation et la possibilités vers la comptabilité pour assurer les paiements sans difficulté. Comment créer la note de frais :
- Allez dans l'onglet "Frais"
- Cliquez sur le bouton "+ Nouvelle note de frais"
- Sélectionnez le bénévole pour lequel vous souhaitez créer une note de frais
- Cliquez sur "Ok" - une note de frais vierge est créée et vous la trouverez dans l'aperçu de vos notes de frais sous "brouillon"
- Cliquez sur la ligne de la note de frais - le "détail de la note de frais" s'ouvre à droite
- Cliquez sur le bouton "nouvelle dépense" et ajoutez un ou plusieurs frais pour le bénévole sur la période écoulée. Une fois que tous les frais ont été ajoutés, fermez la fenêtre de détail
- Sélectionnez ensuite la note de frais et cliquer sur "Plus " - choisir "Générer le PDF"
- Si vous avez choisi de faire signer les notes de frais par le bénévole, vous pouvez maintenant envoyer la note de frais pour signature ("Plus" - "Envoyer pour signature")
- Enfin, sélectionnez la note de frais et cliquer sur "Plus" - "Approuver ou rejeter la note de frais"
La note de frais est maintenant prête à être payée via votre système comptable. Une fois la note de frais payée, vous pouvez encore lui attribuer le statut "payé" via "Plus" - "Marquer comme payé".
Vous éviterez ainsi de payer deux fois les notes de frais.
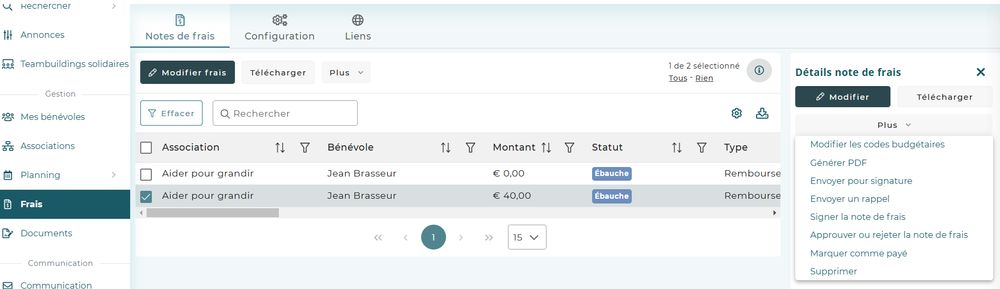
Pour info: Pour le paiement des notes de frais, vous pouvez générer un export excel ou CSV adapté au logiciel comptable. Sous "lien comptabilité", sélectionnez le logiciel comptable approprié et le bouton d'exportation apparaîtra au-dessus du tableau contenant vos notes de frais.
Autre info: Le système vérifie automatiquement que vous ne dépassez pas les plafonds journaliers et annuels légaux des indemnités de bénévolat. Le contrôle a lieu au moment où vous générez la note de frais. Bien sûr, le contrôle est uniquement basé sur les informations présentes dans Give a Day. Mais si un bénévole est actif dans plusieurs services/organisations utilisant le module de dépenses de Give a Day, les frais seront analysés sur les différents services/organisations qui utilisent le système afin de vérifier si les plafonds ne sont pas dépassés.
Si la limite légale est dépassée, une alerte apparaîtra. Vous pouvez verser plus d'indemnités que les plafonds légaux, mais elles deviennent alors imposables. Par conséquent, si le système signale que vous dépassez le plafond et que vous continuez à payer le bénévole pour ce jour-là ou pour le reste de l'année, il devra tout déclarer à l'impôt sur le revenu des personnes physiques. En tant qu'asbl, vous devez fournir les documents nécessaires à cet effet et le bénévole devra payer des impôts. Ce qu'il vaut mieux éviter...
9c. Les codes budgétaires
Pour assurer la bonne gestion du paiement des notes de frais, vous pouvez utiliser des codes budgétaires prédéfinis. Dans un code budgétaire, vous définissez le montant que certains bénévoles reçoivent et le poste budgétaire à partir duquel ils doivent être comptabilisés. Créer un code budgétaire :
- Allez dans "Frais" - "Configuration"
- Cliquez sur "+ Créer un code budgétaire"
- Donnez un nom et une brève description du code budgétaire
- Ajoutez les détails du poste budgétaire de votre comptabilité
- Déterminez le montant de l'indemnité
- Cliquez sur "OK"
Si vous avez sélectionné un poste de bénévole dans votre code budgétaire, les bénévoles ayant cette fonction se verront automatiquement attribuer ce code budgétaire.
Vous pouvez également attribuer manuellement des codes budgétaires à vos bénévoles via "Mes bénévoles" - "Plus d'actions' - "Modifier le type d'indemnisation et le code budgétaire".
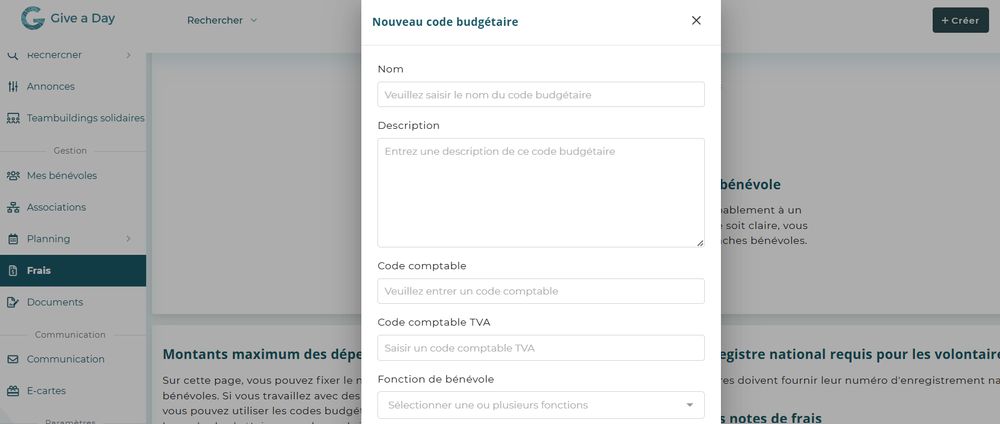
À noter! En cas d'indexation des montants ou d'adaptation légale des plafonds des indemnités pour les bénévoles, et si vous appliquez également ces changements au sein de votre asbl, vérifiez si les montants du code budgétaire sont toujours corrects. Il est facile d'adapter un montant dans un code budgétaire en sélectionnant le code budgétaire et en cliquant sur "Modifier ".
9d. Générer une note de frais à partir du planning
Économisez du temps de travail en générant les notes de frais directement à partir du planning.
- Allez dans "Planning" - "Tâches" - choisir la vue en liste
- Sélectionnez la période pour laquelle vous souhaitez générer des notes de frais
- Sélectionnez les tâches
- Cliquez sur "Plus" - "Générer les notes de frais"
Les notes de frais sont générées sur base du code budgétaire que vous avez ajouté à la tâche.
Vous n'avez pas encore spécifié de code budgétaire pour cette tâche ? Le système vous demandera alors quel code budgétaire utiliser avant de générer les notes de frais.
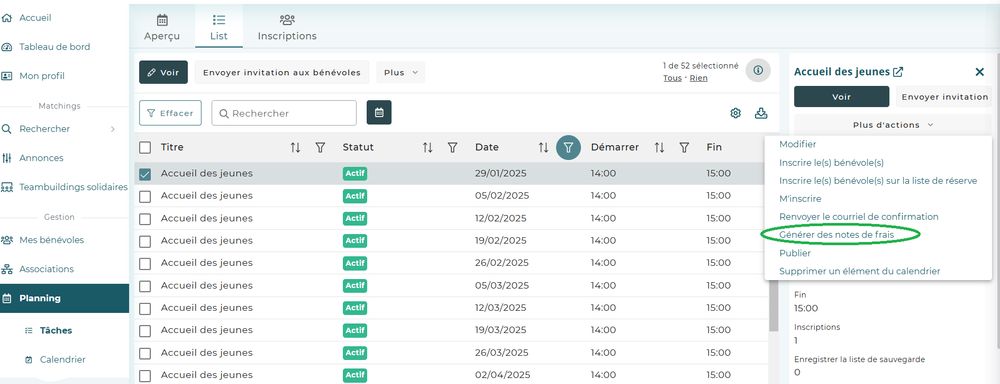
À savoir! Vous ne pouvez générer des notes de frais qu'une seule fois à partir du planning. Si vous remarquez ensuite une erreur dans la note de frais, vous pouvez encore la modifier sous "coûts". Vous ne pouvez PAS modifier à nouveau le planning et générer à nouveau la note de frais. Avant de générer les notes de frais, vérifiez soigneusement le planning. Si vous souhaitez apporter une modification à la note de frais après l'avoir générée, vous pouvez le faire via "coûts". Ici, les notes de frais sont encore à l'état de projet et vous pouvez donc ajouter ou supprimer une indemnité supplémentaire avant de générer le PDF de la note de frais.
10. Documents pour les bénévoles
10a. Télécharger un document pour un bénévole
Un document à joindre au dossier d'un bénévole ? Vous pouvez l'ajouter via la fonctionnalité gestion de vos bénévoles. Télécharger un document soit "partagé", soit "privé".
'"Partagé" signifie que vous et le bénévole pouvez voir le document et y accéder. "Privé" signifie que vous seul, en tant qu'asbl, pouvez voir ce document. Comment télécharger un document :
- Allez dans l'onglet "Mes bénévoles"
- Sélectionnez le bénévole pour lequel vous souhaitez télécharger un document
- Cliquez sur "Plus" et choisir "Envoyer ou télécharger des documents"
- Sélectionnez l'une des quatre options suivantes:
- "Document partagé à partir d'un template"
- "Document partagé à télécharger"
- "Document privé à télécharger"
- "Document public à télécharger"
- Téléchargez le document de votre choix et compléter les détails
- Envoyer (ou non) un e-mail pour informer le bénévole
Le document figure maintenant dans le dossier du bénévole.
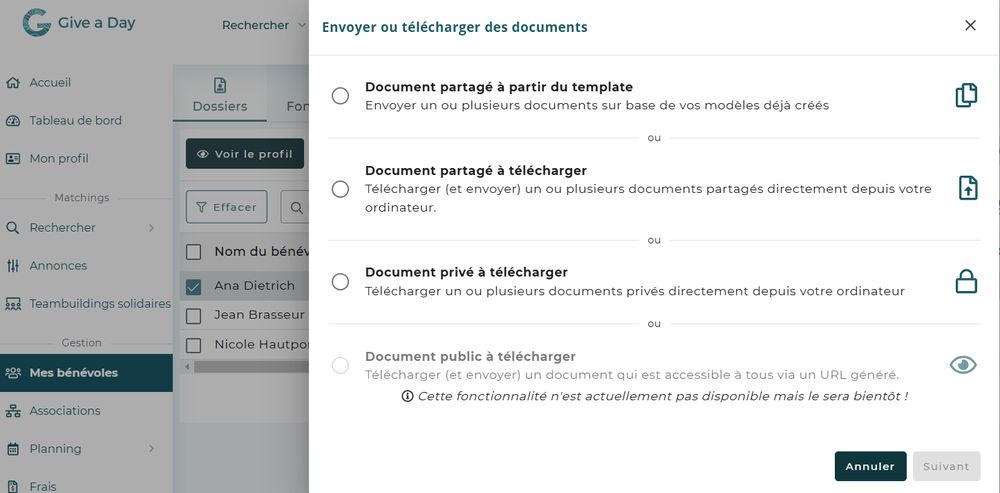
10b. Envoyer le template du document au bénévole
Sur Give a Day vous pouvez facilement générer toute une série de documents de manière automatique. Vous gagnez ainsi en temps et en efficacité dans la gestion administrative de votre asbl.
Les templates de documents sont d'abord créés sous "Documents" - "+ Modèles".
Astuce! Si vous voulez que le document remplisse automatiquement les détails d'un bénévole en particulier, utiliser les champs dynamiques lors de la mise en forme du document. Une fois que votre modèle de document est prêt, il vous suffit de le vérifier et de l'envoyer aux bénévoles comme suit :
- Allez dans "Mes bénévoles"
- Sélectionnez le(s) bénévole(s) pour lequel (lesquels) vous souhaitez télécharger un document
- Cliquez sur "Plus d'actions" et choisir "Envoyer ou télécharger un document"
- Choisir "Document partagé à partir du modèle" - sélectionnez le(s) modèle(s) approprié(s)
- Envoyer ou non un email pour informer le bénévole
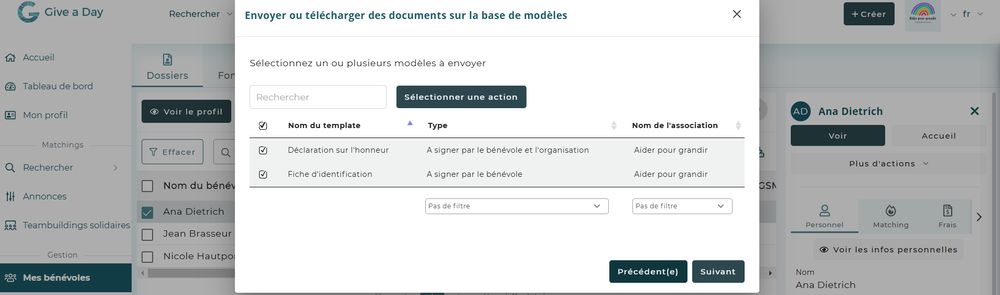
Astuce! Grâce à l'option "Accueil des bénévoles", vous pouvez gérer tous les aspects administratifs de vos bénévoles en quelques clics, y compris créer et envoyer tous les documents nécessaires. (voir point 7b)
11. Signer des documents
Dans le menu de navigation "Documents" vous pourrez voir le statut de tous les documents. Vous pouvez ainsi savoir si une action est encore nécessaire pour obtenir une signature complète d'un document. Dès qu'un document est généré, comme par exemple un contrat de bénévolat, vous pouvez le signer manuellement ou numériquement.
Lisez les étapes 11.a et 11.b pour savoir comment faire.
11a. Signer manuellement un document
Manuel signifie : imprimer et signer immédiatement par le bénévole et/ou l'asbl. Voici comment procéder :
- Allez dans "Documents" et cliquez sur l'icône dans la colonne "Téléchargement" pour télécharger le document
- Imprimez le document, le signer et le re-scanner
- Dans l'onglet "Documents", sélectionnez la ligne correspondant au document que vous venez de signer et de scanner
- Cliquez sur "Sélectionner une action" et choisissez "Télécharger ou signer" - puis à nouveau "Téléchargement manuel"
- Sélectionner le document signé et scanné sur votre ordinateur (s'il est entièrement signé, cocher "le document a déjà été signé par le bénévole et (les deux) administrateurs ; si ce n'est pas le cas, télécharger l'accord au bon endroit, qui a signé en dernier, le bénévole, le premier administrateur ou le deuxième administrateur)
- Cliquez sur "Télécharger"
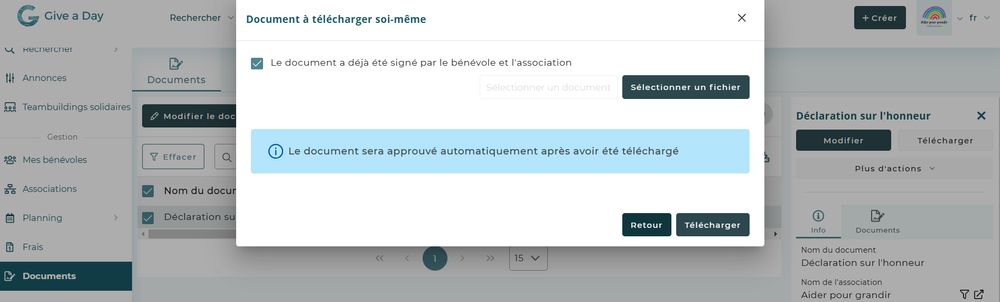
11b. Signer un document par sms
Un template peut être signé par sms par le bénévole et l'asbl. En tant qu'association, vous pouvez également signer numériquement avec le bénévole si, par exemple, ce dernier est assis à côté de vous au moment où vous effectuez les tâches administratives ensemble.
- Allez dans "Documents" et sélectionnez le document que vous voulez signer en le cochant la case au début de la ligne
- Cliquez sur "Plus" et choisissez "Télécharger ou signer" - puis "Signer numériquement"
- Vérifiez les données personnelles de la signature (du bénévole ou de l'asbl) et cliquez sur "M'envoyer un SMS" ou "Appelez-moi" et vous recevrez un code
- Introduisez le code
- Cliquez sur "signer"
Le document est maintenant signé numériquement.
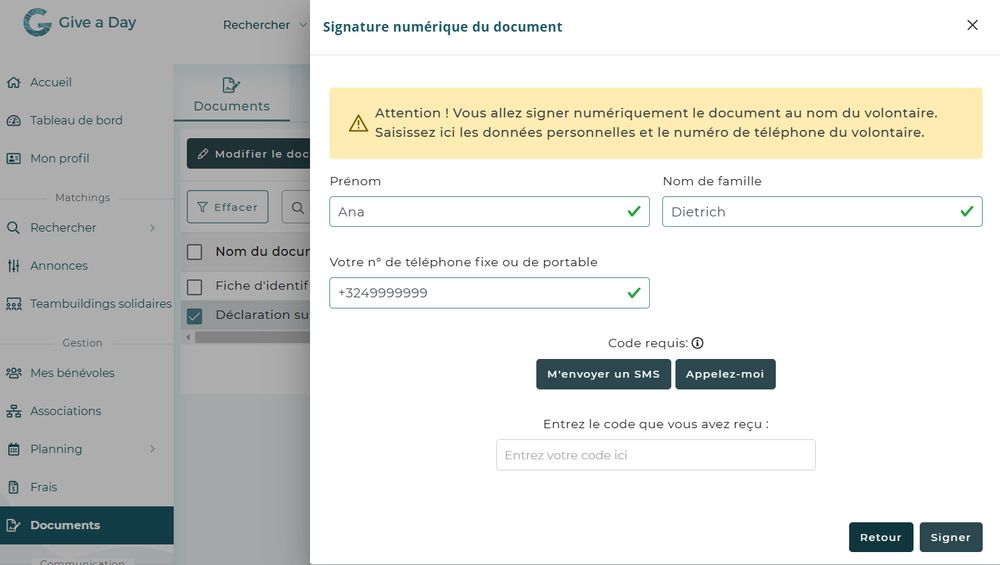
Astuce! La signature numérique par SMS n'est possible que si le template de document comprend les éléments requis et si votre compte est crédité ! Vous trouverez plus d'informations sur le système de crédits ici
À noter! Il est également possible d'associer Give a Day à votre système de signature électronique existant. Actuellement, c'est déjà possible pour E-signflow. Plus d'informations ? Contactez Give a Day via info@giveaday.be
12. Valorisez vos bénévoles
Le tableau de bord et le module e-card vous rappellent les anniversaires de vos bénévoles. Le tableau de bord vous donne un aperçu des anniversaires à venir. Grâce aux cartes électroniques, vous pouvez envoyer automatiquement une carte d'anniversaire, une carte de remerciement, etc. directement à partir de la plateforme Give a Day. Comment programmer une e-card ?
- Allez sur "E-cartes"
- Choisissez une carte et cliquez sur "Planifier"
- Vérifiez l'e-mail de conception et adaptez si nécessaire
- Cliquez sur "Planifier l'E-carte"
La carte est maintenant programmée. Sur base de la date de naissance que vous avez ajoutée dans le fichier des bénévoles, le système enverra automatiquement une carte le jour de l'anniversaire.
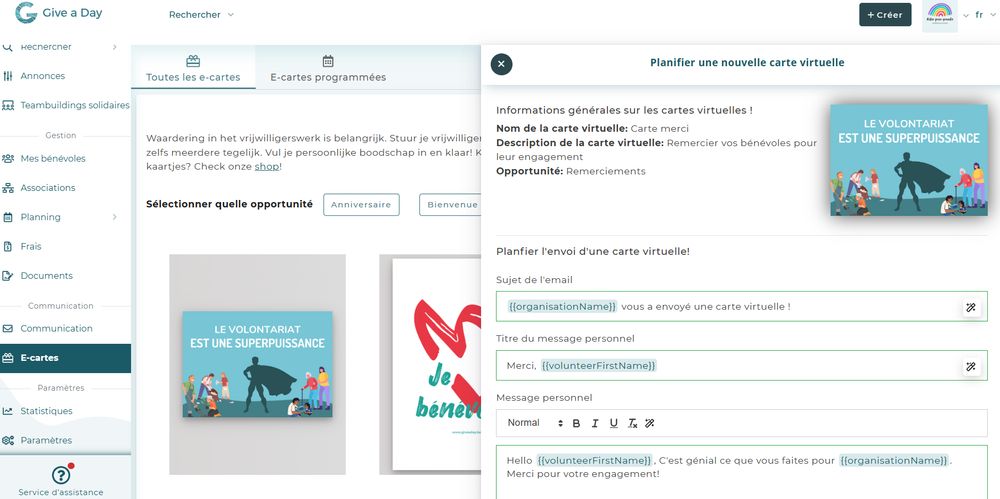
Pour info: Outre les cartes d'anniversaire, vous pouvez également envoyer des cartes pour d'autres occasions, telles que les fêtes, les cartes de remerciement, de bienvenue et de bon rétablissement.
À noter! La carte électronique ne peut être envoyée qu'aux bénévoles disposant d'une adresse email. N'oubliez donc pas vos bénévoles non numériques.
13. Statistiques
Les statistiques peuvent vous fournir de précieuses informations telles que le nombre d'associations inscrites, le nombre de nouveaux bénévoles, les matchings entre bénévoles et annonces,... Comment trouver les données dont vous avez besoin ?
- Allez dans l'onglet "Statistiques" dans le menu de navigation
- Via l'onglet "Tableau de bord’" vous obtiendrez des informations sur le nombre de bénévoles, les matchs et leur valeur sociétale
- Via l'onglet "Données", vous pouvez rechercher des informations spécifiques sur les profils de vos bénévoles et leurs performances
- Utilisez le filtre de recherche à droite de votre écran
- Pour chaque graphique, vous pouvez affiner encore davantage en survolant le graphique avec votre souris. Vous verrez alors des chiffres plus détaillés
- Via l'onglet "Exportation", vous pouvez exporter vos données vers un fichier Excel. Utilisez les filtres pour une exportation de données aussi précise que possible
- Sélectionnez les données que vous souhaitez voir et la période. Pour chaque graphique, vous pouvez affiner les données présentées
- Déplacez le curseur sur le graphique pour consulter les chiffres en détail
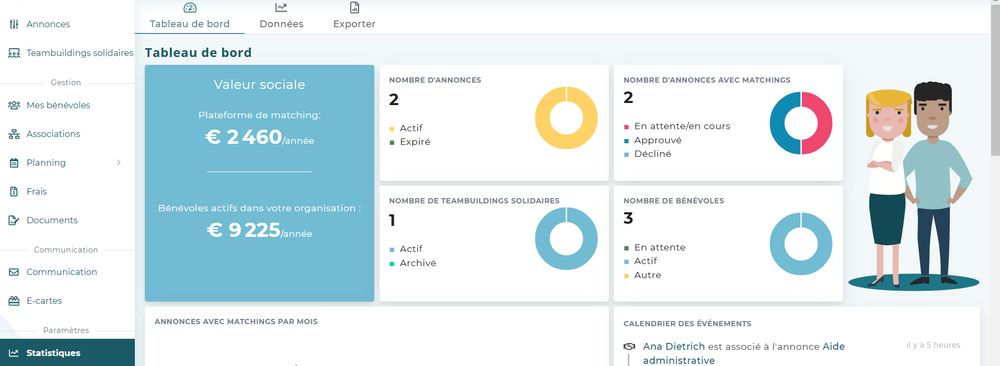
14. Paramètres de l'association
14a. Modifier les données générales de l'association
Votre asbl change de nom, de n° de téléphone ou d'adresse email?
Vous pouvez modifier ces informations dans les paramètres du profil de l'association.
- Allez dans "Paramètres" onglet "Compte"
- Adaptez les données à corriger et cliquez sur "Sauvegarder"
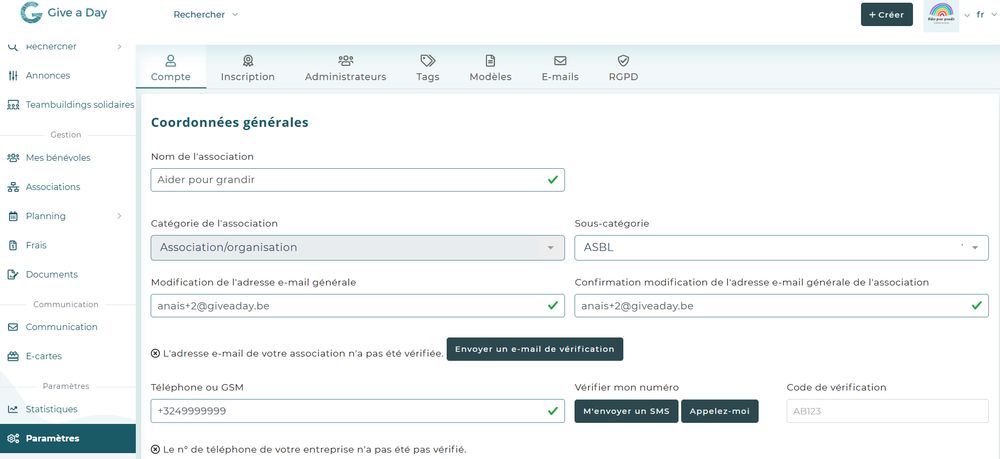
14b. Ajouter ou supprimer un administrateur
Quelqu'un quitte l'asbl ou vous avez un nouveau collaborateur qui a besoin d'accéder à la gestion des bénévoles ? Il suffit de modifier les administrateurs dans le profil Give a Day de votre association via l'onglet "Paramètres".
Ajouter un administrateur:
- Allez dans l'onglet "Paramètres de l'organisation", onglet "Administrateurs"
- Cliquez sur le bouton "Ajouter un administrateur"
- Remplissez les détails et cliquer sur "ajouter"
Si cette personne avait déjà un compte sur Give a Day, elle aura désormais accès au profil de l'asbl.
Si cette personne n'a pas encore de profil personnel sur Give a Day, le profil sera automatiquement créé à cette étape.
Supprimer un administrateur:
- Allez dans "Paramètres de l'organisation" onglet "Administrateurs"
- Sélectionnez l'administrateur pour lequel vous souhaitez supprimer l'accès
- Cliquez sur "Supprimer"
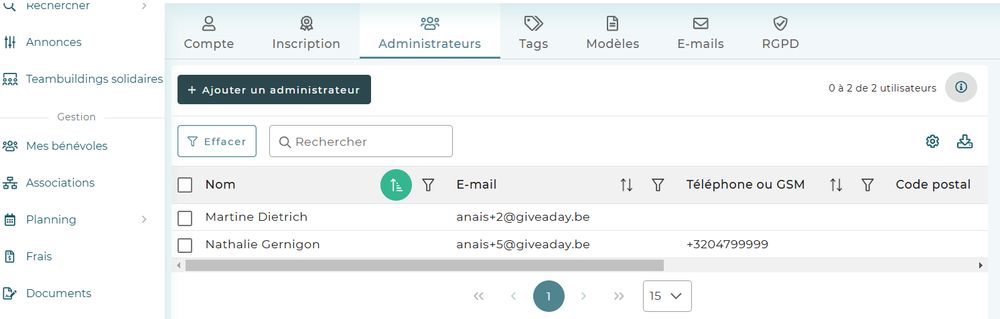
Pour info: En suivant les étapes précédentes, vous avez supprimé le lien entre l'asbl et l'administrateur. Le profil de l'administrateur sur Give a Day sera conservé. Vous souhaitez supprimer définitivement un profil personnel de Give a Day ? Envoyez un email à privacy@giveaday.be en indiquant l'adresse email du profil à supprimer.
14c. Créer une étiquette
Une étiquette est utilisée pour indiquer une caractéristique d'un ou de plusieurs bénévoles ou pour mieux les répartir (par exemple, pour indiquer dans quel lieu le bénévole est disponible, si le casier judiciaire a bien été vérifié, ou dans quelles langues vos bénévoles interprètes peuvent traduire, etc.) Vous pouvez également utiliser des étiquettes dans d'autres tableaux de Give a Day, tels que les annonces (pour indiquer par exemple quel collègue assure le suivi du matching,...).
Comment créer une étiquette?
- Allez dans "Paramètres", onglet "Tags"
- Cliquez sur le bouton "+ Créer un tag"
- Cliquez sur le bouton "Ajouter" pour faire les adaptations nécessaires
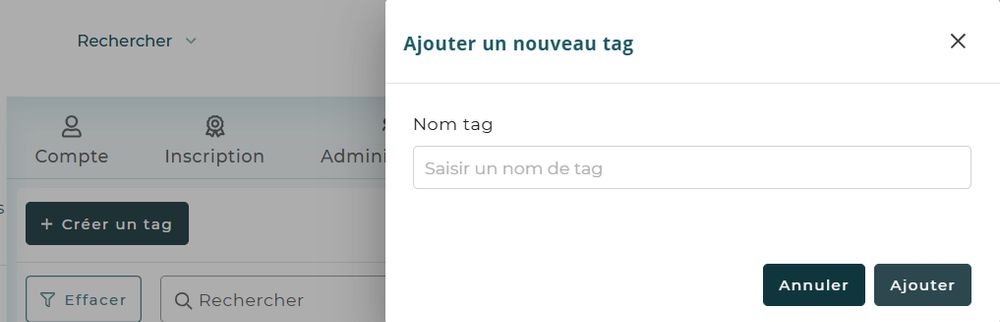
15.Séminaires en ligne
Chaque premier jeudi du mois, nous organisons un webinaire gratuit pour les bénévoles, les organisations de bénévoles, les villes et les communes. Vous trouverez un aperçu de tous les webinaires via le lien suivant .
L'inscription est très simple : il suffit de sélectionner le webinaire souhaité et de cliquer sur "Je participe".
