
Hoe Give a Day werkt voor organisaties
Op Give a Day vind je alles wat je nodig hebt om je vrijwilligers te werven, beheren en waarderen. In enkele klikken regel je je administratie en krijg je direct overzicht van de taken die nog uitgevoerd moeten worden. Het platform helpt je om snel en eenvoudig te voldoen aan de GDPR-regels en de vrijwilligerswet, zodat je organisatie wettelijk steeds in orde is.
- Inhoudstafel Scroll naar item
- 0. Inloggen of wachtwoord vergeten Scroll naar item
- 1. Controleer jouw acties in het dashboard Scroll naar item
- 2. Pas je organisatieprofiel aan Scroll naar item
- 3. Zoek vrijwilligers en contacteer via Give a Day Scroll naar item
- 4. Vacatures beheren Scroll naar item
- 4.a. Plaats een vacature online Scroll naar item
- 4.b. Maak vrijwilligersvacature Scroll naar item
- 4.b.1. Start vanuit een lege vacature Scroll naar item
- 4.b.2. Start vanuit vacaturesjabloon Scroll naar item
- 4.c. Hulpvraag aan een persoon Scroll naar item
- 5. Matches contacteren en opvolgen Scroll naar item
- 6. Publiceer een sociale teambuilding Scroll naar item
- 7. Vrijwilligers beheren Scroll naar item
- 7.a. Voeg nieuwe vrijwilligers toe Scroll naar item
- 7.b. Onthaal vrijwilliger Scroll naar item
- 7.c. Wijzig status vrijwilliger(s) Scroll naar item
- 7.d. Wijzig persoonlijke gegevens vrijwilliger Scroll naar item
- 7.e. Voeg vrijwilligersfunctie toe en koppel aan vrijwilliger(s) Scroll naar item
- 7.f. Stuur een bericht naar je vrijwilliger(s) Scroll naar item
- 8. Planningsmodule Scroll naar item
- 8.a. Maak taak aan in planning Scroll naar item
- 8.b. Schrijf vrijwilliger(s) in of uit voor een taak Scroll naar item
- 8.c. Reservelijst vrijwilligers Scroll naar item
- 8.d. Maak een vorming of event aan Scroll naar item
- 9. Beheer kostennota's Scroll naar item
- 9.a. Gegevens vrijwilliger(s) met vergoeding juist zetten Scroll naar item
- 9.b. Maak een kostennota aan Scroll naar item
- 9.c. Gebruik budgetcodes Scroll naar item
- 9.d. Genereer kostennota’s uit de planning Scroll naar item
- 10. Vrijwilligersdocumenten Scroll naar item
- 10.a. Laad een document op Scroll naar item
- 10.b. Verstuur templatedocument naar vrijwilliger Scroll naar item
- 11. Handtekenen van documenten Scroll naar item
- 11.a. Document manueel handtekenen Scroll naar item
- 11.b. Document digitaal ondertekenen - via sms Scroll naar item
- 12. Vrijwilligers waarderen Scroll naar item
- 13. Statistieken Scroll naar item
- 14. Organisatie instellingen Scroll naar item
- 14.a. Algemene gegevens wijzigen Scroll naar item
- 14.b. Beheerder toevoegen of verwijderen Scroll naar item
- 14.c. Maak een vrijwilligerslabel aan Scroll naar item
- 15. Webinars Scroll naar item
- 16. Veelgestelde vragen vrijwilligerswerk Scroll naar item
1. Controleer jouw acties in het dashboard
Op jouw dashboard krijg je in één oogopslag te zien welke acties je nog dient te ondernemen. Zo verlies je niets uit het oog. Moet je nog een document handtekenen, een kandidaat-vrijwilliger evalueren of een kostennota goedkeuren? Je vindt het hier terug!
- Ga naar je ‘dashboard’
- Klik op één van de acties onder ‘mijn acties’
- Handel nu al je openstaande acties één voor één af vanuit het dashboard. Handig toch?!
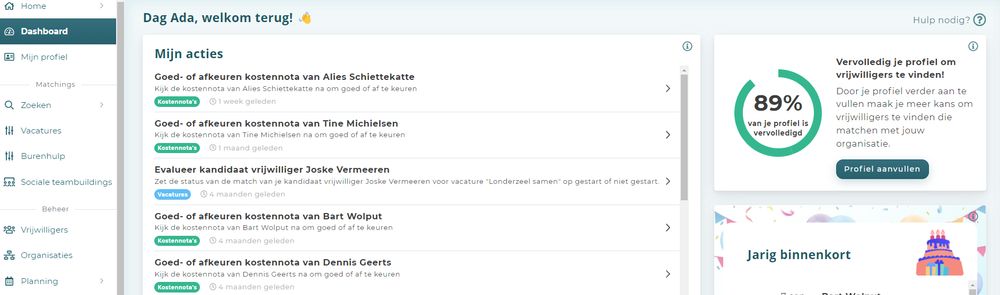
2. Pas je organisatieprofiel aan
Als er nog belangrijke informatie over jouw organisatie aangevuld moet worden in het organisatieprofiel, zie je dit in je dashboard.
Wil je een wijziging aanbrengen in je organisatieprofiel, zoals het aanpassen van het adres of logo? Of wil je een link toevoegen naar de Facebookpagina? Volg dan deze stappen om de gegevens in je profiel te wijzigen:
- Ga naar ‘Mijn profiel’
- Klik op ‘Wijzig profiel’ en vul de nodige gegevens aan.
- Vergeet jouw wijzigingen zeker niet op te slagen ('Sla wijzigingen op')
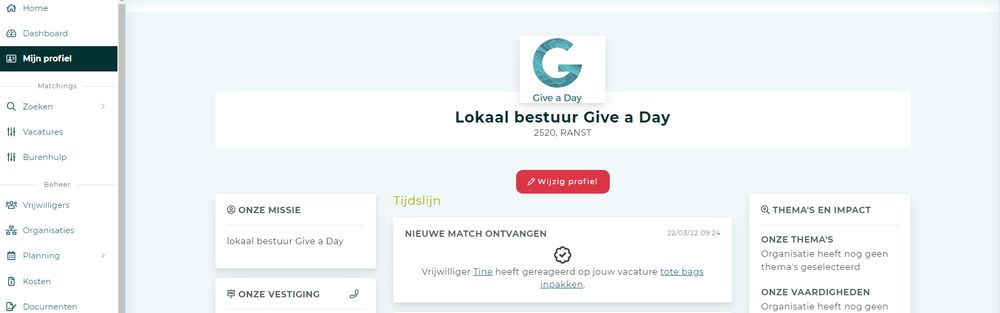
3. Zoek vrijwilligers en contacteer via Give a Day
De beste manier om vrijwilligers digitaal te werven, is door een vacature te plaatsen (stap 4) en deze te delen via sociale media of andere kanalen. Daarnaast kan je geschikte kandidaat-vrijwilligers uit onze vrijwilligersdatabank ook rechtsreeks contacteren, door hen een persoonlijk bericht te sturen, waarin je een van jouw actieve vacatures voorstelt. Dit doe je als volgt:
- Klik in het navigatiemenu op ‘zoeken’ en vervolgens op 'vrijwilligers'
- Vul jouw zoekfilters in (interesse en locatie) en klik vervolgens op 'zoeken'.
- Bekijk de profielen van de kandidaat-vrijwilligers. Onder ‘matching info’ lees je het type vrijwilligerswerk waar deze persoon naar op zoek is.
- Denk je dat één van de kandidaat-vrijwilliger een goeie match kan zijn voor jouw organisatie? Contacteer hem rechtstreeks via de 'Contacteer'-knop. Laat een persoonlijke boodschap achter voor een fijne eerste kennismaking.
- Hierna krijgt de kandidaat-vrijwilliger een e-mail aan met jouw persoonlijke boodschap, vacaturevoorstel en contactgegevens. Nu is het spannend afwachten op een reactie!
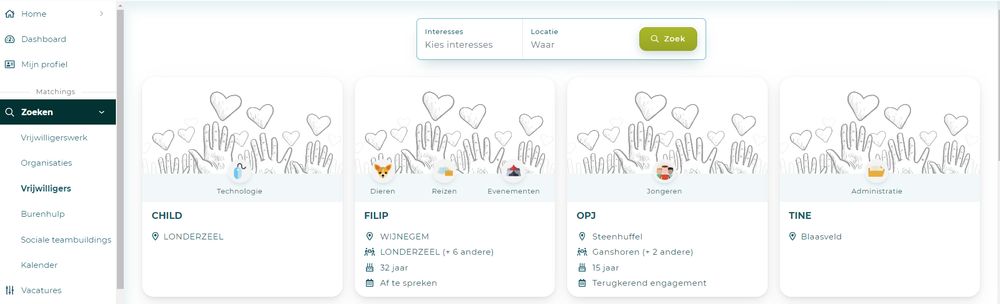
Ter info: Waarom krijg je de persoonlijke contactgegevens van de kandidaat-vrijwilliger niet meteen te zien in onze vrijwilligersdatabank? Om GDPR-redenen kunnen we de adres- en contactgegevens niet zomaar zichtbaar zetten voor iedereen. Daarom kan je de kandidaat-vrijwilligers in eerste instantie enkel via onze website contacteren. Zodra de kandidaat-vrijwilliger met jou contact opneemt, krijg je wel de persoonlijke contactinfo mee.
4. Vacatures beheren
4.a. Plaats een vacature online
Op zoek naar nieuwe vrijwilligers voor jullie werking? Publiceer een wervende vacature om vrijwilligers aan te trekken.
Hoe doe je dit?
- Ga naar ‘vacatures’
- Klik op ‘+ Nieuwe vacature’
- Kies de type vacature die je wil aanmaken: 'vrijwilligersvacature '(ga naar punt 4b) of 'hulpaanvraag voor een persoon '(ga naar punt 4c).
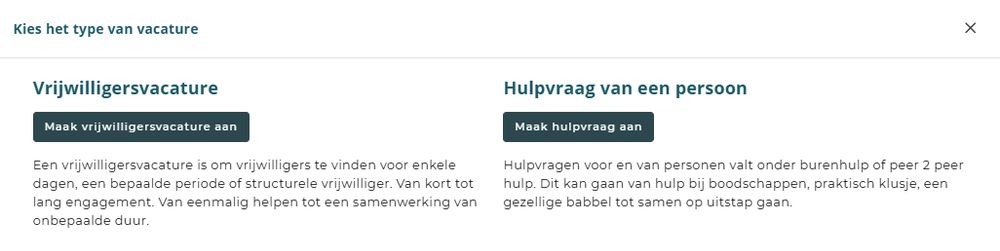
4.b. Maak vrijwilligersvacature
Om een vrijwilligersvacature aan te maken, klik je op '+ Nieuwe vacature'. Je hebt nu twee opties: 'Starten van lege vacature' of 'starten van een vacaturesjabloon'.
Je kan dus kiezen of je jouw vacature volledig zelf wil aanmaken vanuit een blanco-format, dan wel of je vertrekt vanuit een bestaand sjabloon, wat je vaak wat werk bespaart of inspiratie geeft. We leggen je in stap 4.b.1. en 4.b.2. uit hoe je beide types aanmaakt.
4.b.1. Start vanuit een lege vacature
- Titel: Verzin een duidelijke titel die een goed beeld geeft over de inhoud van jouw vacature. Gebruik liever niet ‘vrijwilligers gezocht’, want alle organisaties op Give a Day zijn op zoek naar vrijwilligers. Bijvoorbeeld: Vermeld de doelgroep van het vrijwilligerswerk, zoals 'huiswerkbegeleiding lagere school'. Zo geef je al specifiek weer waarover dit vrijwilligerswerk gaat.
- Taakomschrijving: Schrijf een wervende taakbeschrijving & wat de vrijwilliger mag verwachten. Je kan gebruik maken van onze AI tekstverwerker om je tekst aantrekkelijker & foutloos te maken.
- Afbeelding: Voeg een afbeelding toe om jouw vacature aantrekkelijk te maken. Kies een afbeelding die past bij de vrijwilligersfunctie. Je kan uit onze databank een foto kiezen, een eigen foto van jouw organisatie gebruiken (mits toestemming) of gebruik maken van websites zoals https://unsplash.com/, https://pixabay.com/ of https://www.pexels.com/.
- Vul de overige invulvelden aan.
- 'Publiceer en zet online'.
.Nog niet klaar? Sla je vacature even op als concept en werk er een andere keer verder aan.
Tip! Vacatures over ganse regio: Onze website vraagt steeds een specifiek adres om een goede matching te hebben. Heb je echter een werking in gans Vlaanderen of over een ganse provincie? Kopieer dan meermaals jouw vacature en wijzig de vacatures iedere keer met een ander adres uit jouw werkingsgebied. Zo vind je de meest geschikte vrijwilligers in jouw specifieke regio.
Tip! Print je vacature: Zo bereik je ook niet digitale kandidaat-vrijwilligers. In Give a Day kan je een printbare A4-versie samenstellen van jouw vacature, inclusief de contactgegevens van je organisatie. Via de exportknop, rechts bovenaan de tabel, genereer je een PDF-format van jouw vacature. Hang ze aan het raam/prikbord, geef het aan vrijwilligers, gebruik het op beurzen…
4.b.2. Start vanuit vacaturesjabloon
Heeft jouw organisatie verschillende gelijkaardige vrijwilligersprofielen? Of zoek je regelmatig dezelfde profielen voor verschillende afdelingen/deelorganisaties? Dan bespaar je heel wat werk door één vacaturesjabloon aan te maken dat je altijd opnieuw als vertrekbasis kan gebruiken. Een vacaturesjabloon is namelijk beschikbaar voor iedereen in jouw organisatiestructuur. Handig toch?!
Maak je een nieuw vacaturesjabloon aan als volgt:
- Ga naar ‘organisatie-instellingen’
- Kies het tabblad ‘vacaturesjablonen’ - (hier vind je alle bestaande vacaturesjablonen terug)
- Klik op ’+ nieuwe vacaturesjabloon’
- Maak je vacaturesjabloon aan
Een vacature gebaseerd op een bestaand vacaturesjabloon aanmaken, doe je als volgt:
- Klik op '+ vacature aanmaken' en selecteer 'starten van vacaturesjabloon'
- Selecteer het gewenste sjabloon en bevestig met 'ok'.
- Kijk de inhoud van de vacature na en pas eventueel nog wat informatie aan indien gewenst.
- Gebruik eventueel de blauwe knop 'Herschrijf je tekst met AI' om je hulpvraag actiever en aantrekkelijker te formuleren.
- 'Publiceer en zet online'
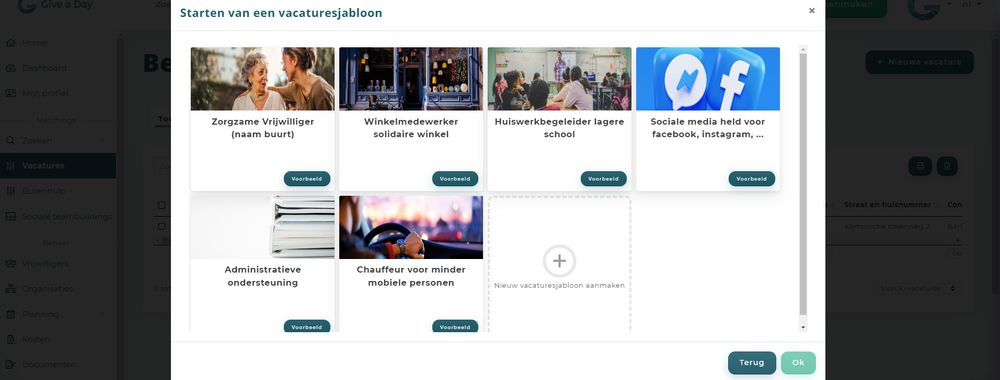
4.c. Hulpvraag aan een persoon
Heeft een cliënt van jullie organisatie nood aan een babbel? Wil deze graag een wandelbuddy of heeft deze hulp nodig bij boodschappen, computergebruik of praktische zaken? Maak eenvoudig een hulpvraag aan voor deze persoon door volgende stappen te volgen:
- Klik rechts bovenaan je scherm op 'aanmaken', selecteer 'vacature' en vervolgens 'maak een hulpvraag aan'
- Vul je hulpvraag aan: maak een titel, formuleer de concrete vraag en vul de periode en adresgegevens aan. Gebruik de blauwe knop 'Herschrijf je tekst met AI' om je hulpvraag actiever en aantrekkelijker te formuleren.
- Vul aan voor wie je de hulpvraag aanmaakt.
- Selecteer een passende foto om de hulpvraag aantrekkelijker te maken
Let op: Vergeet je hulpvraag niet te publiceren!
5. Matches contacteren en opvolgen
Van zodra iemand zich kandidaat heeft gesteld voor jouw vacature, ontvang je automatisch een e-mail met de contactgegevens van deze persoon. Deze info kan je ook altijd terugvinden en opvolgen via jouw organisatieprofiel. Hoe doe je dat?
- Ga naar ‘Vacatures’ – tabblad ‘Matches’
- Je ziet hier alle reacties op jouw vacatures.
- Volg je reacties eenvoudig op via de status ‘gestart’, ‘niet gestart’ of ‘in behandeling’.
- Status wijzigen? Selecteer de vrijwilliger en klik op ‘wijzig status’
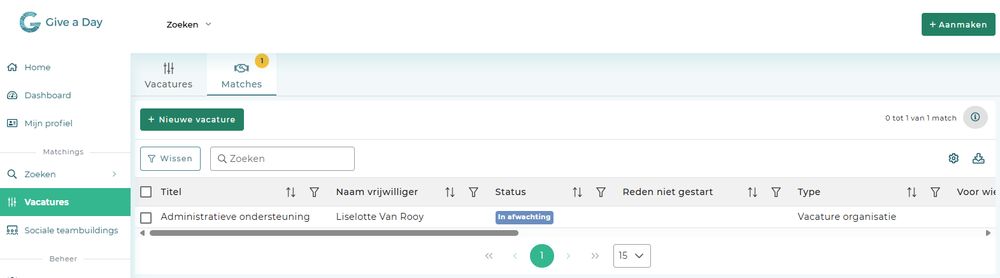
Tip! Reageer zo snel mogelijk als iemand zich kandidaat stelt. Bellen is veel sterker dan mailen. Neem contact op binnen de week. Als je langer wacht, is de kans veel lager dat de kandidaat-vrijwilliger effectief start bij jouw organisatie. Maak het ook meteen concreet: spreek af voor een kennismakingsgesprek of laat de kandidaat-vrijwilliger direct een dag meedraaien.
6. Publiceer een sociale teambuilding
Bedrijven die hun werknemers willen betrekken bij sociale en maatschappelijke projecten, kunnen ook op Give a Day terecht.
Hoe kan een bedrijf zich bij jouw organisatie engageren? Een dagje mee jullie lokalen opknappen, meehelpen met dagelijkse activiteiten, nadenken rond jullie visie of marketing- en communicatiebeleid… en jullie een stap verder helpen in het uitdragen van jullie engagement en sociale impact?
Maak je projectoproep bekend door het aanmaken van een sociale teambuilding, op volgende manier:
- Ga naar ‘sociale teambuildings’, links in het navigatiemenu.
- Klik op ‘+ sociale teambuilding'
- Vul de titel toe en klik op 'toevoegen' om de teambuilding aan te maken.
- Vervolledig je teambuilding door de cruciale informatie aan te vullen
- Klaar? Klik op 'Publiceer en zet online'
Bedrijven kunnen jullie nu rechtstreeks via het platform contacteren als ze interesse hebben in een sociale teambuilding bij jullie organisatie.
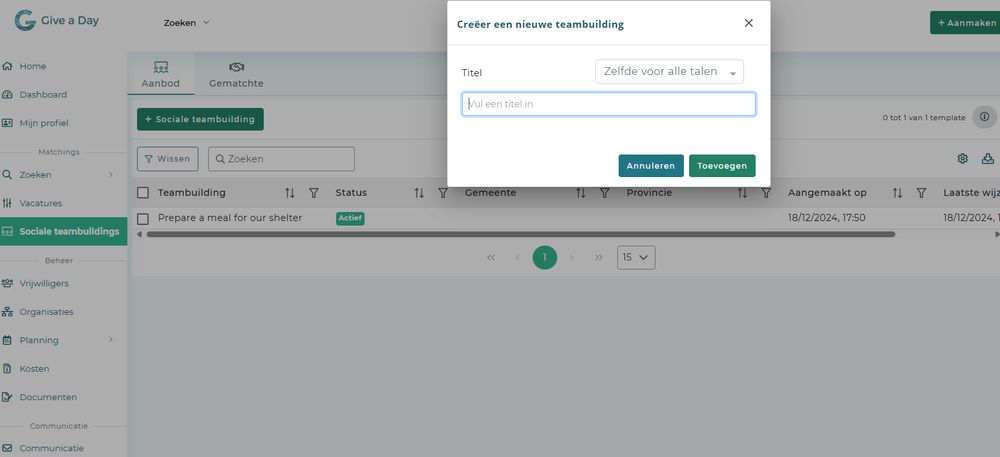
7. Vrijwilligers beheren
7.a. Voeg nieuwe vrijwilligers toe
Vrijwilligers die reageren op een vacature, staan meteen ook in jouw vrijwilligerstabel. Het is echter ook mogelijk om de reeds actieve vrijwilligers bij jouw organisatie in bulk toe te voegen aan jouw organisatieprofiel.
Hoe doe je dit?
- Ga naar ‘vrijwilligers’
- Klik op ‘+importeer vrijwilligers’
- Voeg min. voornaam, achternaam en e-mailadres toe (Voeg bij vrijwilligers zonder e-mailadres bij voorkeur wel het telefoonnummer of adres toe)
- klik op 'importeer vrijwilligers'
Als de vrijwilliger al een vrijwilligersprofiel heeft op Give a Day, wordt dit bestaande profiel nu aan jouw organisatie gekoppeld.
Als de vrijwilliger nog geen vrijwilligersprofiel heeft op Give a Day, wordt een nieuw profiel automatisch aangemaakt. De vrijwilliger krijgt nu automatisch een e-mail met de informatie dat er een vrijwilligersprofiel werd aangemaakt en of dat diens vrijwilligersprofiel werd gekoppeld aan jullie organisatie.
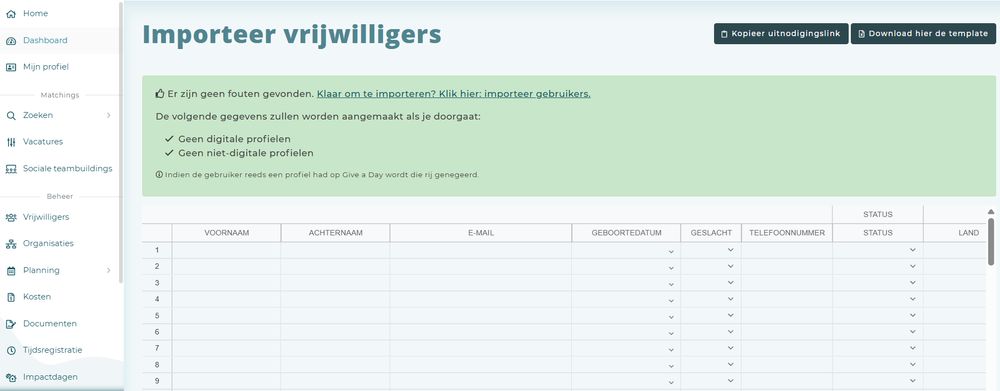
Tip! Als je een e-mailadres hebt van een vrijwilliger, voeg dit dat meteen toe bij het importeren. Als een vrijwilliger bij verschillende diensten actief is, let er dan op dat je steeds hetzelfde e-mailadres gebruikt om deze vrijwilliger toe te voegen. Zo kan de vrijwilliger via hetzelfde profiel al zijn vrijwilligerswerk bij de verschillende diensten op één centraal punt beheren. De vrijwilliger beheert met dit ene e-mailadres dus verschillende dossiers, nl. bij iedere organisatie/dienst waar de persoon actief is. Jij ziet als organisatie enkel het dossier dat de vrijwilliger bij jou heeft, niet de dossiers bij andere organisaties van deze vrijwilliger.
Opgelet! Ieder e-mailadres kan maar aan één vrijwilligersprofiel gekoppeld worden. Indien er twee personen (bv. partners) eenzelfde mailadres gebruiken, zal dit e-mailadres maar voor 1 van de 2 vrijwilligers gebruikt kunnen worden op dit platform. Wat doe je voor de andere vrijwilliger? (1) ofwel registreer je deze persoon als niet-digitale vrijwilliger en voeg je deze dus toe zonder e-mailadres. (2) Ofwel laat je deze persoon een eigen e-mailadres aanmaken dat gekoppeld kan worden aan zijn vrijwilligersprofiel.
7.b. Onthaal vrijwilliger
Het dossier van (een) nieuwe vrijwilliger(s) meteen volledig invullen? Dit kan eenvoudig via het onthaal van de vrijwilliger(s). Je vult in één keer alle nodige gegevens van de vrijwilliger in, verstuurt de vrijwilligersovereenkomst, zet eventuele vergoedingen juist in het systeem en zoveel meer.
- Ga naar ‘vrijwilligers’
- Selecteer één of meerdere vrijwilligers waar je het vrijwilligersdossier voor in orde wil brengen
- Klik op ‘onthaal vrijwilligers’
- Doorloop de verschillende stappen (persoonsgegevens, vrijwilligerswerk, kosten, documenten en/of planning)
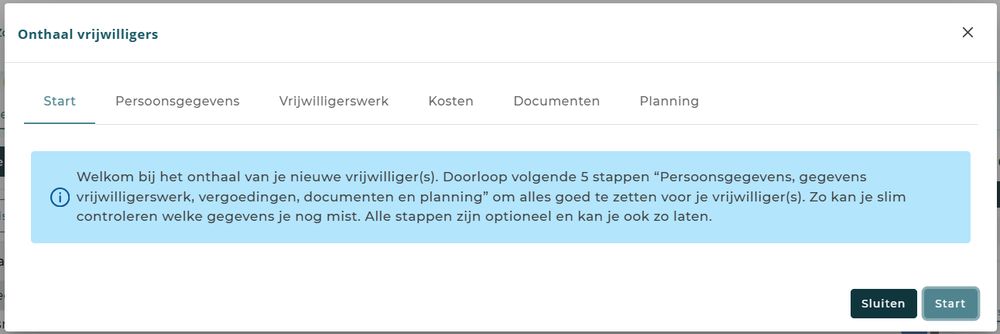
7.c. Wijzig status vrijwilliger(s)
Het zou kunnen dat een vrijwilliger tijdelijk niet beschikbaar is of wenst te stoppen als vrijwilliger. Dit kan je eenvoudig bijhouden via de status van de vrijwilliger. Je hebt verschillende statussen, van ‘in behandeling’, ‘actief’, ‘gestopt’, ‘gepauzeerd’ tot ‘niet gestart’.
Hoe pas je een status aan?
- Ga naar ‘vrijwilligers’
- Selecteer één of meerdere vrijwilligers waar je de status voor wil aanpassen.
- Klik op ‘Meer acties’ – en vervolgens op ‘wijzig vrijwilliger status’
- Selecteer de juiste status en voeg (eventueel) nog bijkomende informatie toe (bijvoorbeeld de reden van pauze, de datum wanneer de vrijwilliger terug beschikbaar is…)
Je kan in de zoekfilter handig filteren op de 'status' van vrijwilligers. In één oogopslag krijg je de gewenste vrijwilligers te zien. Dit is erg handig wanneer je bijvoorbeeld enkel de actieve vrijwilligers wil uitnodigen voor een event, of wanneer je overzicht wil krijgen van wie gestopt is het afgelopen jaar.
Ter info: Wat is het verschil tussen vrijwilligers 'verwijderen' en hen de status 'gestopt' toewijzen?
- Een vrijwilliger op 'gestopt' zetten: Je wijzigt de vrijwilligersstatus in 'gestopt' als de vrijwilliger momenteel niet meer actief is in jouw organisatie, maar wanneer je de gegevens wel nog nodig hebt voor bepaalde zaken, zoals cijfergegevens/rapportage, attenties of uitnodigingen voor een bedankingsevenement.
- Een vrijwilliger verwijderen: Dit doe je wanneer je jouw vrijwilliger permanent uit de organisatie wil verwijderen. Let wel: documenten en kostennota's van deze verwijderde vrijwilliger(s), blijven wel nog beschikbaar in de documenten- en kostenmodule zichtbaar. Zo kan je, bij eventuele controle of inspectie, nog wel alle nodige documenten tonen en blijf je in orde met de wettelijke bewaartermijn van documenten.
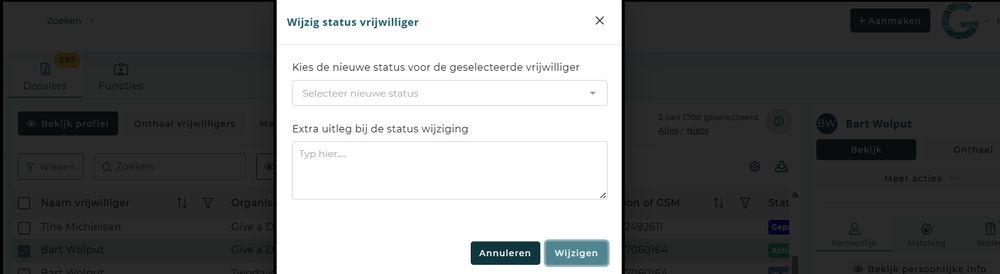
7.d. Wijzig persoonlijke gegevens vrijwilliger
Vrijwilligers kunnen hun persoonlijke gegevens zelf beheren via Give a Day, maar ook jij als organisatie kan gegevens van jouw vrijwilliger aanpassen in het profiel. Adres gewijzigd? Een nieuw e-mailadres?
- Ga naar ‘Vrijwilligers’
- Klik op de naam van de vrijwilliger waar je gegevens voor wil wijzigen;
- Klik op 'Bekijk persoonlijke info'
- Er opent een nieuw venster. Hier ga je naar het tabblad ‘Persoonlijke info’ en klik je op ‘Wijzig persoonlijke info’
- Je kan nu de gegevens aanpassen.
- Klik nadien op ‘Sla wijzigingen op’ om alles op te slaan.
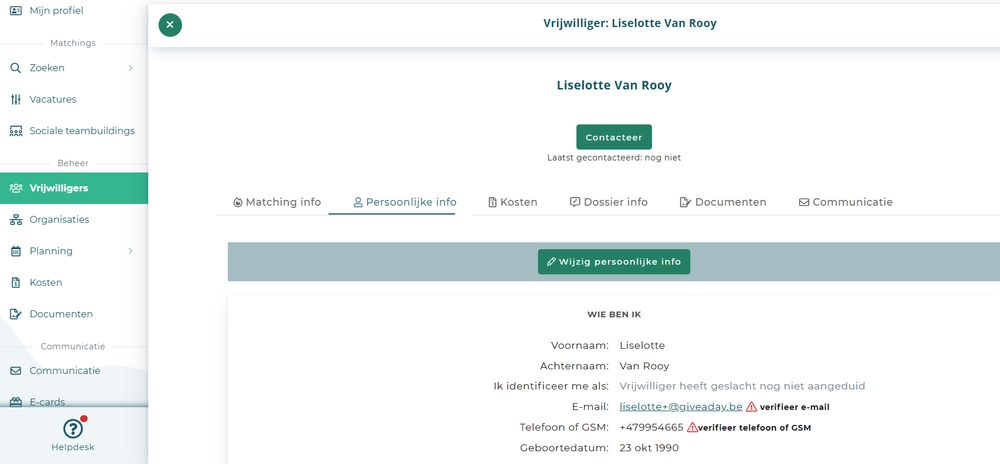
7.e. Voeg vrijwilligersfunctie toe en koppel aan vrijwilliger(s)
Jouw vrijwilligers onderverdelen in groepen o.b.v. de verschillende taken die ze uitoefenen, kan via vrijwilligersfuncties toe te voegen. Dit kan handig zijn als je bepaalde vrijwilligers wil contacteren, inplannen… Een vrijwilliger kan één of meerdere verschillende vrijwilligersfuncties hebben.
- Ga naar ‘Vrijwilligers’
- Ga naar het tweede tabblad en klik op '+ Nieuwe vrijwilligersfunctie' (indien de vrijwilligersfunctie nog niet werd aangemaakt) en voeg de vrijwilligersfunctie toe die je aan je vrijwilliger(s) wil toekennen.
- Ga opnieuw naar je vrijwilligersoverzicht onder het eerste tabblad ‘Dossiers’.
- Selecteer de vrijwilliger(s) aan wie je deze vrijwilligersfunctie wil toekennen.
- Klik op ‘Meer acties’ – kies voor ‘Wijzig vrijwilligersfuncties’
- Selecteer één of meerdere vrijwilligersfuncties voor de vrijwilliger(s).
- Klik op ‘Wijzigen’.
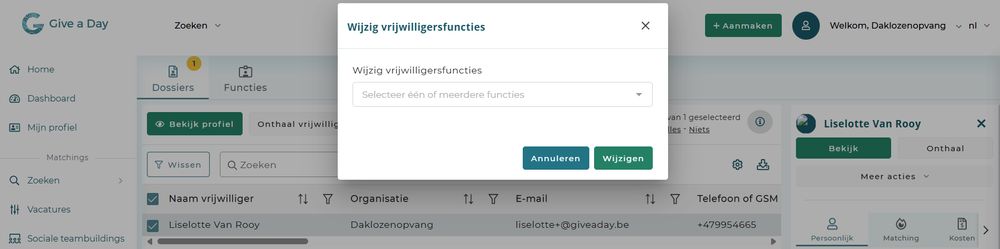
7.f. Stuur een bericht naar je vrijwilliger(s)
Je kan via Give a Day een deel of al je vrijwilligers eenvoudig contacteren via sms of e-mail. Je kan e-mails via jouw eigen mailbox versturen of gebruik maken van de dynamische velden in Give a Day en zo een grote groep vrijwilligers toch meteen persoonlijk aanspreken. Alle begunstigden worden in BCC toegevoegd, dus de e-mailadressen zijn onzichtbaar voor andere vrijwilligers.
- Ga naar ‘vrijwilligers’ en selecteer de vrijwilligers die je een bericht wil sturen (TIP: gebruik de filter om snel de gewenste vrijwilligers te selecteren).
- Klik op ‘Meer acties’ en kies voor ‘Verstuur bericht’.
- Klik op 'E-mail' en schrijf je e-mail.
- Wens je de e-mail te personaliseren voor iedere vrijwilliger? Klik dan op het toverstokje en selecteer vervolgens welke informatie je automatisch wil laten invullen, zodat je vrijwilligers een persoonlijke e-mail ontvangen.
- klik op 'Verstuur e-mail' om de e-mail te versturen vanuit het Give a Day platform.
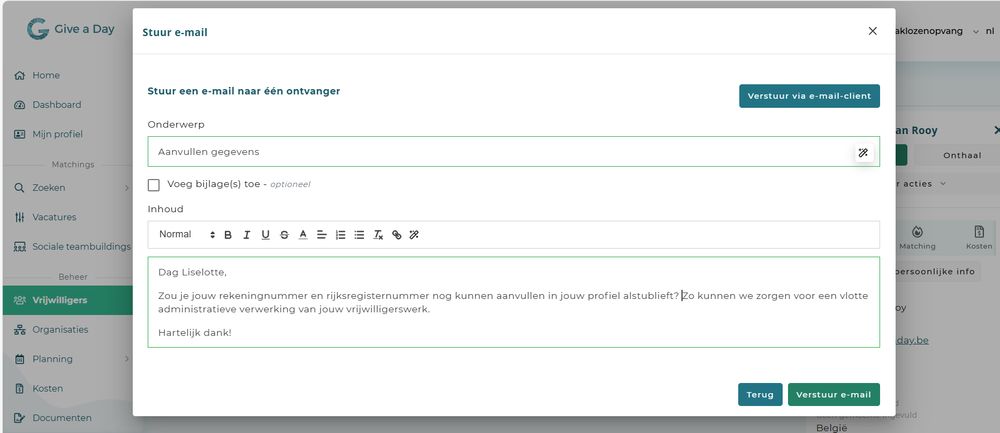
Ter info: Wil je jouw vrijwilligs een e-mail sturen vanuit je eigen mailbox? Klik dan bij het aanmaken van de e-mail op de knop 'Verstuur via e-mail-client'. Je wordt doorverwezen naar jouw persoonlijke mailbox, en er zal een concept-mail openen waarin alle mailadressen van jouw vrijwilligers reeds toegevoegd zijn als begunstigden. Je kan nu je e-mail verder afmaken en je zal nadien de antwoorden verder kunnen opvolgen via je eigen mailbox. Bij deze laatste optie kan je wel geen gebruik maken van de dynamische velden.
Opgelet! Wil je een bericht versturen via sms? Dit werkt via het creditsysteem. Meer uitleg over het creditsysteem vind je hier.
8. Planningsmodule
8.a. Maak taak aan in planning
Je kan je vrijwilligers eenvoudig inplannen via de planningsmodule. Maak een taak aan en nodig je vrijwilligers uit om zich in te schrijven voor de momenten dat ze beschikbaar zijn. Je kan als organisatie nadien de definitieve planning maken en zelf nog vrijwilligers in- of uitschrijven.
Hoe ga je van start?
- Ga naar ‘planning’ – ‘taken’
- Klik rechtsboven op de knop '+Aanmaken', vervolgens op ‘Nieuwe taak of kalender item’ en tot slot op 'Taak' + 'OK'.
- Vul de titel, een korte omschrijving en datum/data in
- Bepaal wie toegang heeft tot de taak: wie mag deze taak zien en zich inschrijven
- Klik op ‘aanmaken’
Laat je vrijwilligers weten dat er een nieuwe taak in de planning is aangemaakt en nodig hen via e-mail uit om hun beschikbaarheid/aanwezigheid door te geven.
Tip: Je kan ook alle taken eerst in concept aanmaken en vervolgens in bulk publiceren op het moment dat vrijwilligers zich mogen inschrijven voor de taken.
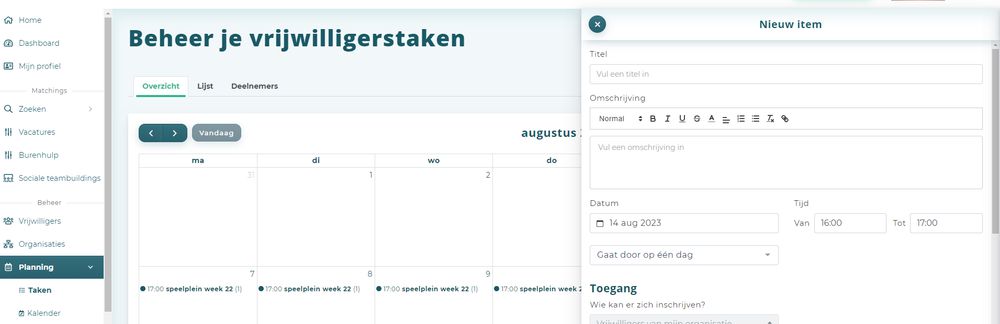
Ter info: Wil je eerst een volledige (jaar)planning aanmaken en nadien pas je vrijwilligers hiervan op de hoogte brengen per e-mail? Maak dan gebruik van de knop 'Uitnodigen’, van zodra je alles in de planning hebt ingegeven. Via deze knop kan je meerdere taken selecteren en je vrijwilligers uitnodigen om hun beschikbaarheid of aanwezigheid door te geven voor deze taak/taken.
8.b. Schrijf vrijwilliger(s) in of uit voor een taak
Je kan als organisatie zelf ook vrijwilligers in- of uitschrijven op een taak. Bijvoorbeeld voor niet-digitale vrijwilligers of als je zelf de planning opmaakt. Hoe doe je dit?
- Ga naar ‘planning’ – ‘taken’
- Klik in de lijstweergave op de titel van de taak waar je vrijwilligers voor wil in- of uitschrijven.
- Klik op 'Bekijk' en ga vervolgens naar het tabblad 'Reacties’.
- Selecteer één of meerdere vrijwilligers die je wil in- of uitschrijven.
- Klik op 'kies een actie' en kies voor 'vrijwilliger(s) inschrijven' of 'vrijwilliger(s) uitschrijven'
- Bevestig tot slot door nogmaals op 'inschrijven' of 'uitschrijven' te klikken.
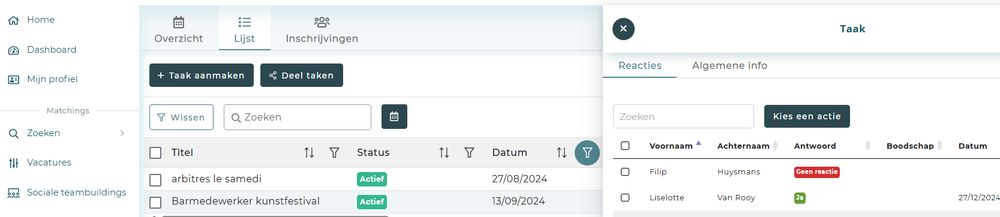
Ter info: De vrijwilliger krijgt in principe standaard een e-mail van elke in- of uitschrijving op een taak. Zo kan de vrijwilliger de planning ook in diens persoonlijke google- of outlook-agenda opnemen. Wil je dat je vrijwilliger geen e-mails ontvangt per inschrijving op een taak? Dan kan je deze automatische e-mails uitvinken. Dit doe je door de taak te 'wijzigen' en de optie ‘zend e-mail ter bevestiging van de inschrijving naar de deelnemer’ uit te vinken.
8.c. Reservelijst vrijwilligers
Wil je met een reservelijst werken voor jouw planning? Je hebt reeds voldoende vrijwilligers verzameld voor een taak/evenement, maar wil graag een reservelijst aanleggen voor het geval er iemand afzegt. Ook bij het inplannen van vrijwilligers kan je met een reservelijst werken.
Hoe schakel je een reservelijst in?
- Ga bij het aanmaken van een taak of event naar de instellingen voor 'Toegang'.
- Vink het vakje 'Activeer reservelijst voor deze taak' .
Vrijwilligers zullen nu de mogelijkheid hebben om zich op de reservelijst in te schrijven voor deze taak of dit event. Indien je hebt gekozen om een max. aantal inschrijvingen toe te laten, zal het, van zodra de taak of event volzet is, enkel nog mogelijk zijn om op de reservelijst in te schrijven. Heb je geen max. aantal inschrijvingen bepaald, zal de vrijwilliger steeds kunnen kiezen tussen 'ja', 'nee' en 'reservelijst' om zich in te schrijven voor jouw taak of event.
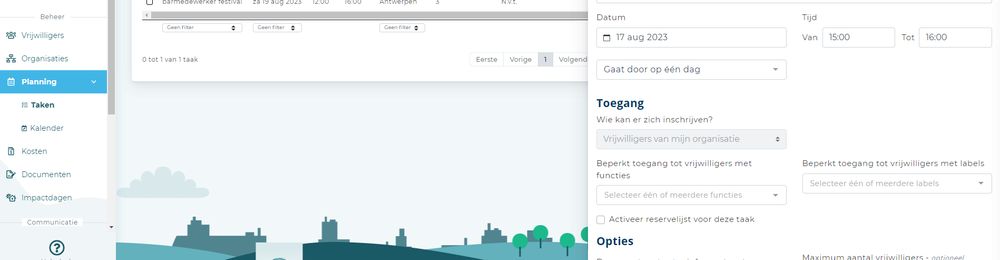
8.d. Maak een vorming of event aan
Ons platform maakt het mogelijk om vormingen, meetings, evenementen voor vrijwilligers of vrijwilligersorganisaties in te plannen. Dit doe je via de planningskalender:
- Ga naar ‘planning’ – ‘kalender’
- Klik rechtsboven op de knop ‘+ Aanmaken', vervolgens op 'Nieuwe taak of kalender item', om tot slot het gewenste item te selecteren + 'OK'.
- Vul de titel, een korte omschrijving en datum/data in.
- Bepaal wie toegang heeft tot het event: enkel jouw vrijwilligers, vrijwilligers van verschillende organisaties of publiek toegankelijk.
- Klik op ‘aanmaken’
Je ziet je event of vorming nu in het overzicht of lijstweergave
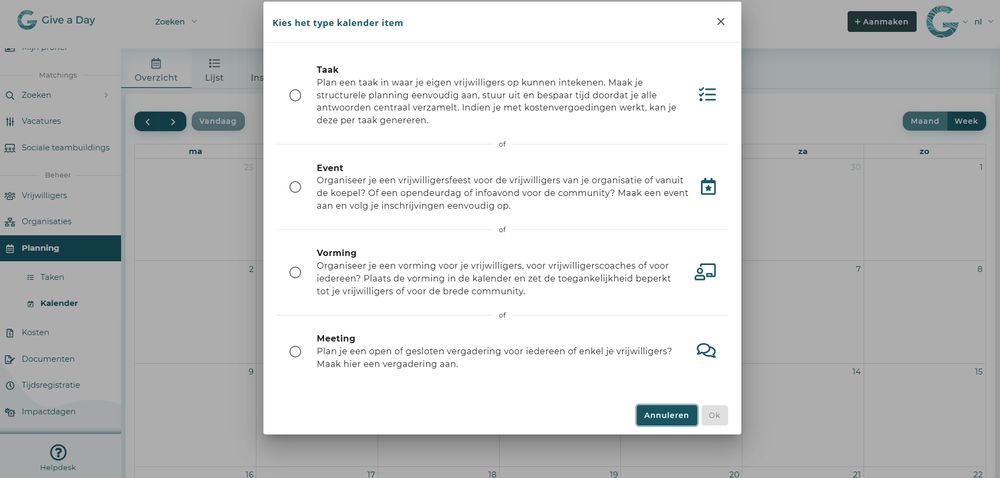
Tip! In de detailpagina van je event, vind je de URL van het event terug. Deze kan je ook delen en bekend maken via andere kanalen, bv. met een QR-code in je infokrant, op je sociale media of op je eigen website… Hoe ga je naar de detailpagina van je event? Klik op de titel van je event in het overzicht of in de lijstweergave en vervolgens op 'bekijk'. Je ziet de knop ‘acties’ in de rechterbovenhoek. Hier kan je doorklikken naar de detailpagina. De URL van deze pagina, is de URL van jouw event.
9. Beheer kostennota's
9.a. Gegevens vrijwilliger(s) met vergoeding juist zetten
Alvorens je een kostennota aanmaakt, controleer je best eerst of alle gegevens van jouw vrijwilligers juist staan
- Ga naar ‘vrijwilligers’ in het navigatiemenu.
- Controleer het bankrekeningnummer, het type vergoeding en indien nodig* het rijksregisternummer voor jouw vrijwilligers die een kostenvergoeding ontvangen. Dit zijn immers verplichte gegevens om een kostennota te kunnen aanmaken.
- Zijn er gegevens onvolledig? Selecteer dan even de vrijwilliger(s) waarvoor je gegevens wil aanvullen en klik vervolgens op 'Onthaal vrijwilligers'. In het tabblad 'Persoonsgegevens' vul je de ontbrekende gegevens verder aan.
- Ga vervolgens verder naar het tabblad 'kosten' om het vergoedingstype en de eventuele budgetcode juist te zetten.
- Klik tot slot op 'Sla op en beëindig'.
* Voor gemeente- en stadsbesturen geldt de verplichting om ook het rijksregister van de vrijwilliger op te nemen in de kostennota. Voor non-profitorganisaties geldt deze verplichting niet.
TIP! Om meer uit de kostenmodule te halen en om vlot van start te gaan, is het raadzaam om ook eerst even na te gaan of alle configuratie-instellingen juist staan (denk bv. aan de maximumbedragen voor kostenvergoedingen). Dit doe je via ‘kosten’ – tabblad ‘configuratie’.
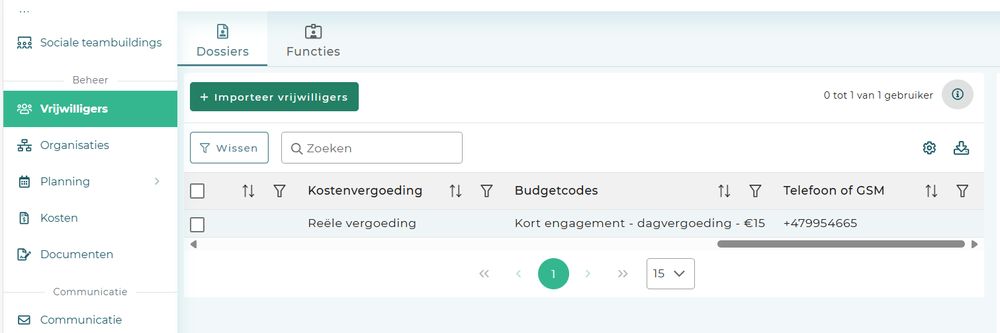
Ter info: Als je een kostennota wil aanmaken (via ‘kosten’ – knop ‘+ nieuwe kostennota') en het bankrekeningnummer, rijksregisternummer en type vergoeding ontbreekt nog voor deze vrijwilliger, zal het systeem automatisch vragen om deze gegevens in te vullen. Vul deze gegevens aan en je kan verder met het aanmaken van de kostennota.
Let op! Een vrijwilliger mag voor eenzelfde taak nooit een reële en een forfaitaire kostenvergoeding combineren in hetzelfde jaar.
9.b. Maak een kostennota aan
Vrijwilligersvergoedingen kunnen eenvoudig aangemaakt worden in Give a Day. Je hebt ook verschillende exportmogelijkheden en koppelingen met boekhoudingssystemen om de uitbetaling vlot te laten verlopen.
Hoe maak je een kostennota aan?
- Ga naar ‘kosten’.
- Klik op de knop ‘+ nieuwe kostennota’.
- Selecteer de vrijwilliger waarvoor je een kostennota wil aanmaken.
- Klik op ‘OK’: een blanco kostennota wordt nu aangemaakt en je vindt deze in het overzicht van jouw kostennota’s in ‘concept’.
- Klik op de rij van de kostennota – rechts opent het ‘kostennota detail’
- Klik op de knop 'wijzigen' en vervolgens op ‘nieuwe kost’ . Voeg (één of meerdere) vergoedingen toe aan de vrijwilliger. Als alle vergoedingen zijn toegevoegd, sluit je het detailvenster
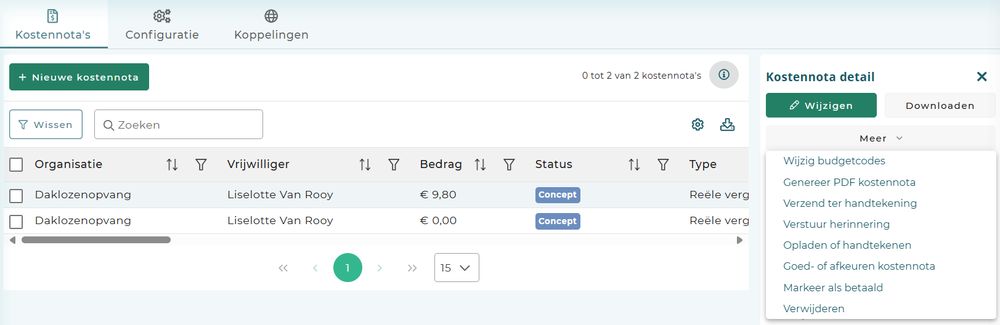
- Selecteer nu de kostennota en klik op ‘Meer’ – en vervolgens op 'genereer PDF kostennota'.
- Indien je er voor gekozen hebt om kostennota’s door de vrijwilliger te laten ondertekenen, kan je nu de kostennota versturen ter handtekening (Klik op 'Meer' en vervolgens op 'Verzend ter handtekening').
- Tot slot selecteer je de kostennota en klik je op ‘Meer’ - 'goed- of afkeuren kostennota' om de kostennota te finaliseren.
De kostennota is nu klaar om uitbetaald te worden via je boekhouding. Zodra de kostennota uitbetaald is, kan je de status van de kostennota nog op ‘betaald’ zetten (via 'meer' – 'markeer als betaald'). Zo vermijd je dat kostennota’s dubbel uitbetaald worden.
Ter info: voor het uitbetalen van de kostennota’s kan je een excel of CSV- export op maat van de boekhouding genereren. Selecteer hiervoor op het derde tabblad 'koppelingen' het juiste boekhoudpakket. Nu zal de exporteer-knop boven de tabel met je kostennota's verschijnen.
Ter info: Het systeem controleert automatisch dat je de wettelijke dag- en jaarmaxima van de vrijwilligersvergoedingen niet overschrijdt. De controle gebeurt op het moment dat je de kostennota genereert. Uiteraard kan de controle slechts worden uitgevoerd op basis van informatie die in Give a Day beschikbaar is. Als een vrijwilliger actief is bij meerdere diensten/organisaties die gebruik maken van de kostenmodule in Give a Day, zullen ook de vergoedingen van deze organisaties/diensten door het systeem in rekening worden gebracht om de wettelijke maxima te berekenen.
Als het wettelijk bepaalde maximum overschreven wordt, krijg je een waarschuwing. Als je na een waarschuwing door het systeem toch wenst verder te gaan, kan dat. Je kan immers meer vergoedingen uitbetalen dan de wettelijke maxima, maar dan worden ze belastbaar. Als het systeem dus meldt dat je over het maximum gaat en je blijft de vrijwilligers verder vergoeden gedurende dat boekjaar, moet de vrijwilliger dit aangegeven op diens personenbelasting. Daarnaast zal de organisatie hier ook de nodige documenten voor moeten voorzien.
9.c. Gebruik budgetcodes
Om de uitbetaling van kostennota’s vlot te laten verlopen, kan je gebruik maken van vooraf gedefinieerde budgetcodes. In een budgetcode bepaal je het bedrag dat bepaalde vrijwilligers ontvangen en aan welke budgetpost deze bedragen zijn gelinkt in de boekhouding.
Zo maak je een budgetcode aan:
- Ga in het navigatiemenu naar ‘kosten’ – en selecteer het tweede tabblad ‘configuratie’.
- Klik op ‘+ nieuwe budgetcode’ om een budgetcode toe te voegen.
- Geef een naam en korte omschrijving van de budgetcode.
- Voeg de gegevens van de budgetpost uit jouw boekhouding toe.
- Bepaal het bedrag van de vergoeding.
- Klik op ‘OK’.
Als je een vrijwilligersfunctie in je budgetcode hebt geselecteerd, krijgen de vrijwilligers met deze vrijwilligersfunctie automatisch deze budgetcode toegekend. Je kan ook manueel de budgetcodes toewijzen aan je vrijwilligers via ‘vrijwilligers’ – ‘Meer acties’ – ‘wijzig vergoedingstype en budgetcode’
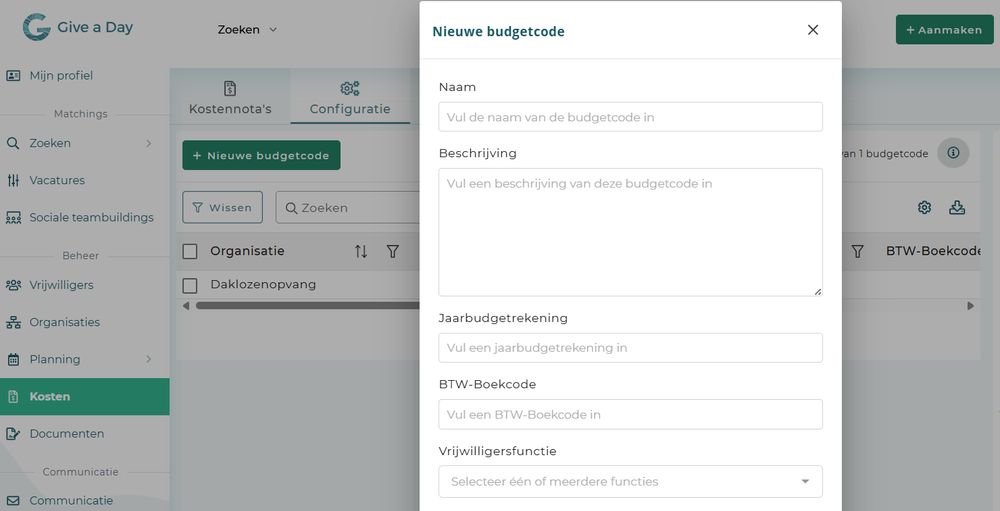
Let op! Als er een indexering van de bedragen gebeurt of een wettelijke aanpassing van de maxima van vergoedingen voor vrijwilligers, en je past deze wijzigingen ook toe voor jouw organisatie, kijk dan na of de bedragen in de budgetcode nog correct zijn. Een bedrag aanpassen in een budgetcode kan eenvoudig door de budgetcode te selecteren en te klikken op ‘wijzigen’
9.d. Genereer kostennota’s uit de planning
Bespaar heel wat werk, door de kostennota’s te genereren uit de planning.
- Ga in het navigatiemenu naar ‘planning’ – ‘taken’ – en selecteer vervolgens het tweede tabblad 'lijst' voor de lijstweergave.
- Selecteer de periode waarvoor je kostennota’s wil gaan genereren via het kalendersymbooltje.
- Selecteer de taken.
- Klik op ‘Meer acties’ – en vervolgens op 'genereer kostennota’s'.
De kostennota’s worden gegenereerd op basis van de budgetcode die je aan de taak hebt toegevoegd. Nog geen budgetcode opgegeven voor deze taak? Dan vraagt het systeem nog vóór het genereren van de kostennota’s welke budgetcode gebruikt moet worden.
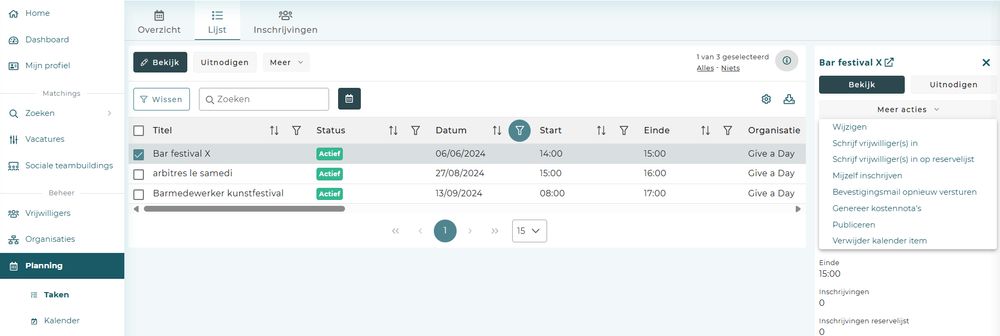
Let op! Je kan kostennota’s slechts één keer genereren uit de planning. Als nadien blijkt dat er fouten staan in de onkostennota's, kan je de onkostennota's dus niet opnieuw uit de planning genereren. Kijk daarom, alvorens de kostennota’s te genereren, steeds de gegevens goed na. Merk je nadien toch nog een fout op in de kostennota's, kan je deze wel nog wijzigen onder ‘kosten’, waar jouw onkostennota nog in concept staat, in afwachting van de volgende stappen.
10. Vrijwilligersdocumenten
10.a. Laad een document op
Wil je een vrijwilligersdocument aan een dossier koppelen? Volg de volgende stappen:
- Ga naar ‘vrijwilligers’
- Selecteer de vrijwilliger waar je een document voor wil opladen
- Klik op ‘meer acties’ en kies voor ‘document versturen of opladen’. Selecteer een van de vier opties.
- Gedeeld document van template: een document dat zowel de organisatie als vrijwilliger kan raadplegen, gebaseerd op een bestaand template - zie stap 10.b.
- Gedeeld document op te laden: een document dat zowel de organisatie als de vrijwilliger kan raadplegen
- Privaat document op te laden: een document dat enkel door de organisatie (en niet door de vrijwilliger) kan geraadpleegd worden
- Publiek document op te laden: een document dat beschikbaar is voor iedereen door middel van een publieke URL
- Voeg vervolgens het document toe en vul de gegevens aan.
- Verstuur al dan niet een e-mail om de vrijwilliger op de hoogte te brengen
- Het document is nu gekoppeld aan het dossier van de vrijwilliger.
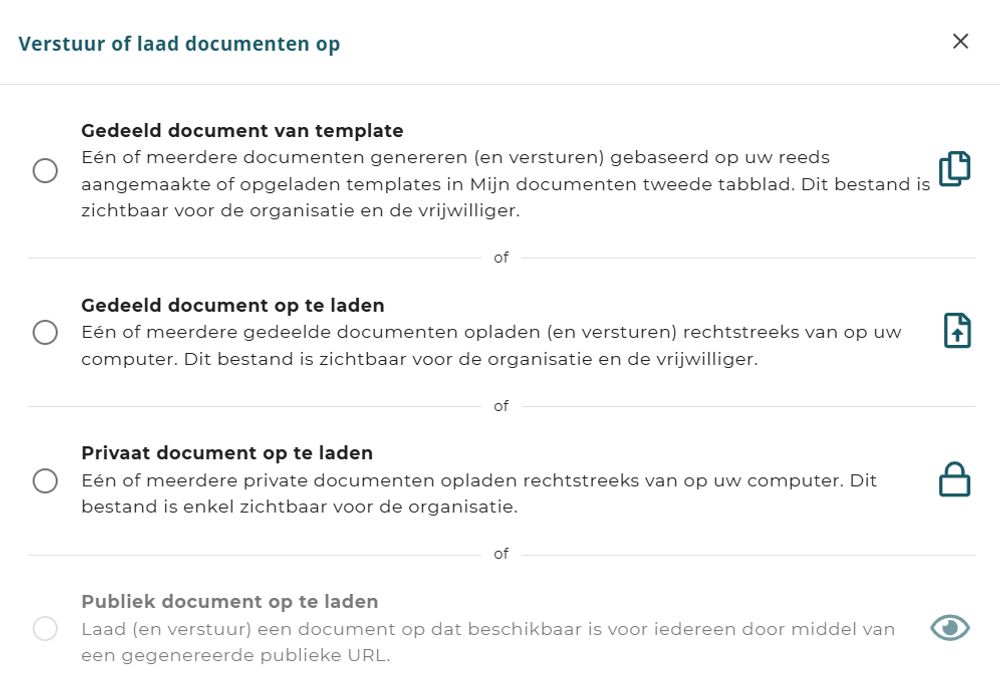
10.b. Verstuur templatedocument naar vrijwilliger
Je kan in Give a Day ook documenten automatisch laten genereren. Zo kan je snel en efficiënt de nodige administratie in orde brengen.
Om dit te doen, maak je allereerst een documenttemplate aan. Dit doe je als volgt:
- Ga naar 'documenten' in het navigatiemenu en vervolgens naar het tweede tabblad 'templates'.
- Klik op de knop 'Maak een document op en deel het'.
- Selecteer 'document opladen' of 'document zelf aanmaken'.
- Vervolledig de invul gegevens en sla op.
TIP! Wil je dat in het document automatisch de gegevens van een specifieke vrijwilliger ingevuld worden, gebruik dan bij de opmaak van het document de dynamische velden (gebruik hiervoor het 'toverstokje'). Eens je documenttemplate klaar is, kan je de template gewoon aanvinken en versturen naar je vrijwilligers als volgt:
- Ga naar ‘vrijwilligers’.
- Selecteer de vrijwilliger(s) waarvoor je een document wil opladen.
- Klik op ‘Meer acties’ en kies voor ‘document versturen of opladen’.
- Kies voor ‘gedeeld document van template’ – selecteer de juiste template(s).
- Verstuur al dan niet een e-mail om de vrijwilliger op de hoogte te brengen.
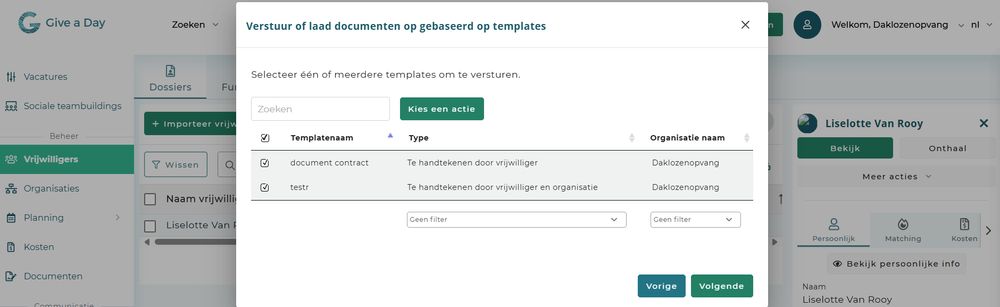
Tip! Via 'onthaal vrijwilligers' kan je alles in één keer administratief in orde maken voor jouw vrijwilliger(s), inclusief alle nodige documenten aanmaken en versturen. (zie punt 7b)
11. Handtekenen van documenten
Ga in het navigatiemenu naar ‘documenten’ , waar je de status van alle documenten kan bekijken. Hier kan je zien of er nog actie nodig is om een document volledig ondertekend te krijgen. Van zodra een templatedocument gegenereerd is, zoals bijv. een vrijwilligersovereenkomst, kan je dit manueel of digitaal tekenen. Lees in stap 11.a. en 11.b. hoe je dit doet.
11.a. Document manueel handtekenen
Manueel handtekenen betekent: jouw document afdrukken, manueel handtekenen, terug inscannen en opladen op Give a Day.
Dit doe je als volgt:
- Ga naar ‘documenten’ en klik in de kolom ‘downloaden’ op het icoontje om het document te downloaden.
- Print het document, onderteken het en scan het terug in.
- Vink onder 'documenten' het betreffende document aan dat je zonet hebt ondertekend.
- Klik op ‘Meer acties’, kies voor ‘opladen of handtekenen’ en kies tot slot voor ‘Zelf opladen’.
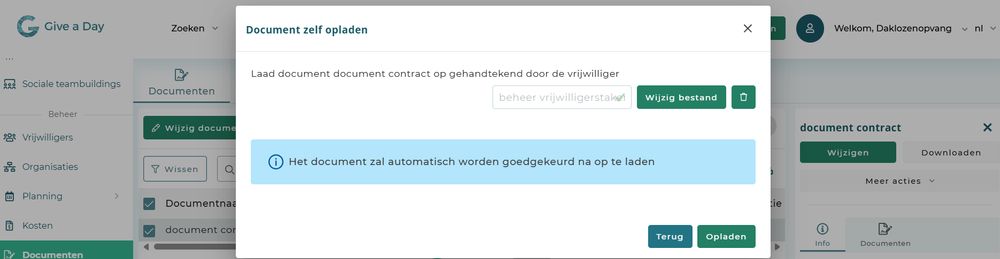
11.b. Document digitaal ondertekenen - via sms
Een templatedocument digitaal tekenen per SMS kan zowel door de vrijwilliger als door de organisatie. Je kan er ook voor kiezen om documenten tezamen digitaal te ondertekenen, bijvoorbeeld op het moment dat jij en de vrijwilliger samenzitten om de administratie in orde te maken.
- Ga naar ‘Documenten’ en vink het document aan dat je digitaal wil ondertekenen.
- Klik op ‘meer acties’ en kies voor ‘opladen of handtekenen’ – kies vervolgens voor ‘digitaal handtekenen’.
- Controleer de persoonsgegevens van de digitale ondertekenaar en klik op ‘SMS mij’ of ‘Bel mij’', waarna je jouw cijfercode ontvangt op jouw GSM.
- Vul de unieke cijfercode in.
- Klik op ‘Handtekenen’. Het document is nu digitaal ondertekend.
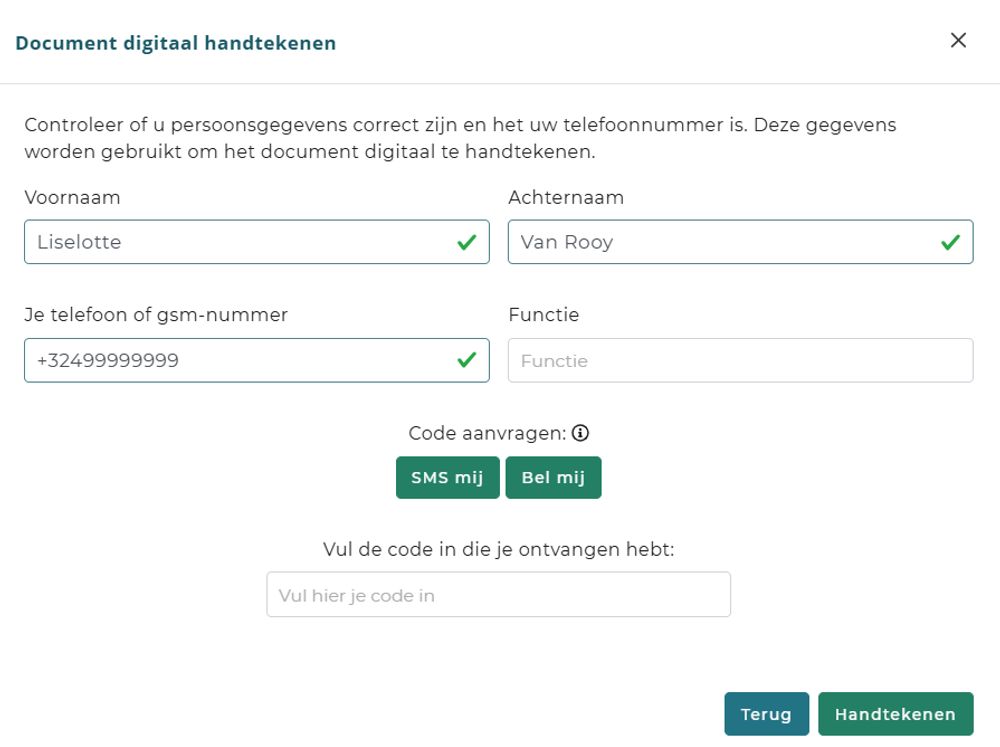
Opgelet! Digitaal handtekenen per sms is enkel mogelijk als in het templatedocument de voorziene handtekenelementen zijn opgenomen.
Tip! Er zijn ook mogelijkheden om een koppeling te leggen tussen Give a Day en je bestaande digitaal handtekensysteem. Momenteel is dit al beschikbaar voor E-signflow. Meer info? Contacteer Give a Day via info@giveaday.be
12. Vrijwilligers waarderen
Zowel het dashboard als de E-cardmodule helpen je om jouw vrijwilligers niet uit het oog te verliezen. In het dashboard zie je namelijk een overzicht van de eerstvolgende verjaardagen van je vrijwilligers. Via de E-cardmodule kan je automatisch een verjaardagskaart, bedankkaartje… laten versturen vanuit Give a Day.
Hoe verstuur je een E-card?
- Ga naar ‘E-cards’
- Kies een kaart en klik op ‘plan in’
- Kijk de ontwerpmail na en pas eventueel aan.
- Klik op ‘E-card inplannen'.
De e-card is nu ingepland!
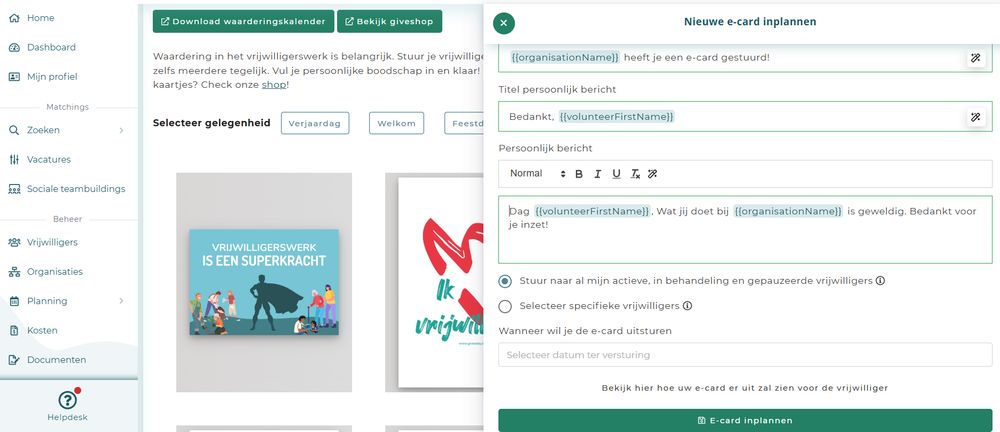
Ter info: Naast verjaardagskaarten, kan je ook voor andere gelegenheden kaartjes versturen, zoals feestdagen, bedanken, welkom en beterschap.
Opgelet! De E-card kan enkel naar vrijwilligers verstuurd worden met een e-mailadres. Verlies dus zeker je niet-digitale vrijwilligers niet uit het oog.
13. Statistieken
Via de statistieken kan je heel wat gegevens terugvinden over jouw vrijwilligerswerking. Naast cijferaantallen over het aantal vrijwilligers, het aantal vrijwilligersuren & het aantal vrijwilligersmatches, vind je hier ook terug hoeveel maatschappelijke waarde jouw vrijwilligers gecreëerd hebben. Daarnaast krijg je een inzicht in de vrijwilligersprofielen: leeftijdsdistributie, geslacht, opleidingsniveau...
Hoe vind je de cijfers die je nodig hebt?
- Ga naar ‘Statistieken’ in het navigatiemenu.
- Via het tabblad 'dashboard' krijg je o.a. informatie over jouw vrijwilligersaantallen, matches & hun maatschappelijke waarde.
- Via het tabblad 'data' kan je zeer gericht opzoek gaan naar bijkomstige informatie over jouw vrijwilligersprofielen en hun prestaties.
- Gebruik hiervoor de zoekfilter aan de rechterkant van je scherm.
- Per grafiek kan je nog verder verfijnen, door met je muis over de grafiek te bewegen. Je zal meer gedetailleerde cijfers te zien krijgen.
- Via het tabblad 'export' kan je jouw data exporteren naar een Excelbestand. Gebruik de filters voor een zo gericht mogelijke data-export.
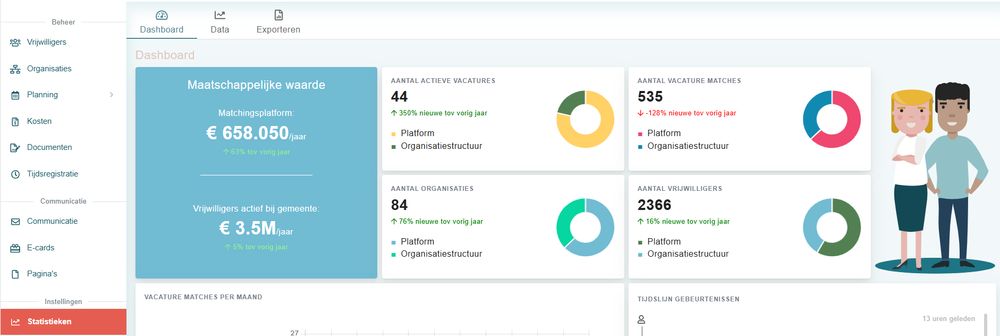
14. Organisatie instellingen
14.a. Algemene gegevens wijzigen
Verandert jouw organisatie van naam, telefoonnummer of e-mailadres? Deze gegevens kan je aanpassen onder jouw organisatie-instellingen.
- Ga naar ‘organisatie-instellingen’, tabblad ‘Profiel’.
- Pas de gegevens aan en klik op ‘opslaan’.
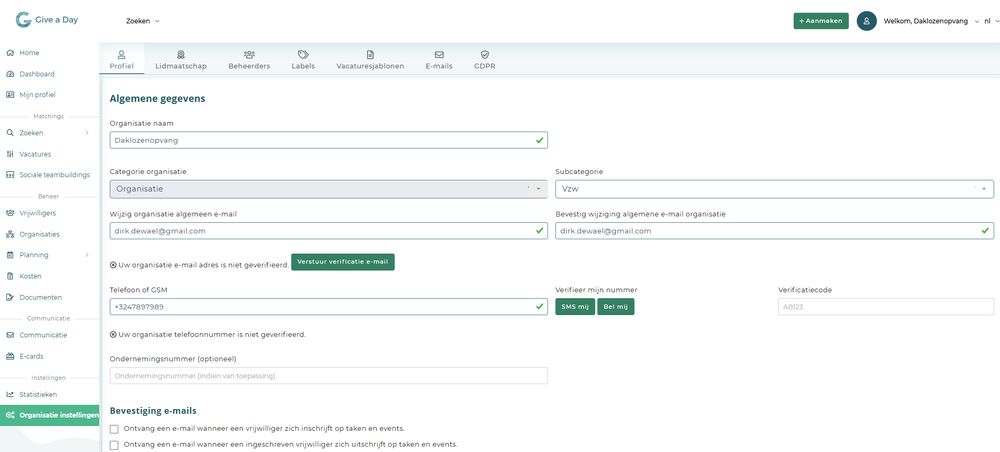
14.b. Beheerder toevoegen of verwijderen
Verlaat iemand de organisatie of heb je een nieuwe collega die toegang nodig heeft tot de vrijwilligersadministratie? Pas eenvoudig de beheerders van jouw organisatie op Give a Day aan via de organisatie-instellingen:
Beheerder toevoegen
- Ga naar ‘organisatie instellingen’, tabblad ‘beheerders’.
- Klik op de knop ‘+ beheerder toevoegen’ om een nieuwe beheerder toe te voegen.
- Vul de gegevens en klik op ‘toevoegen’.
Had deze persoon al een persoonlijk profiel op Give a Day, dan krijgt dit profiel nu toegang tot de organisatie.
Had deze persoon nog geen persoonlijk profiel op Give a Day, dan zal er nu automatisch een nieuw profiel worden aangemaakt voor deze persoon.
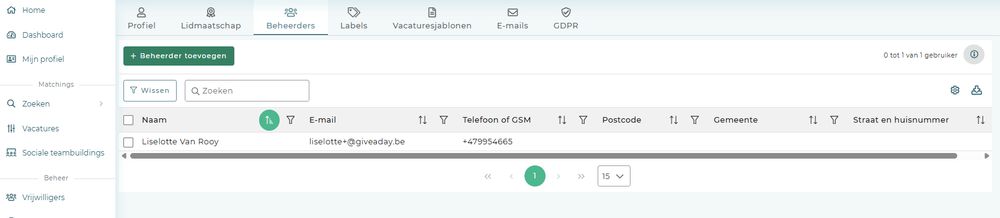
Beheerder verwijderen
- Ga naar ‘Organisatie instellingen’, tabblad ‘beheerders’.
- Selecteer de beheerder waarvoor je de toegang tot jouw vrijwilligersadministratie wil opheffen.
- Klik op ‘verwijderen’.
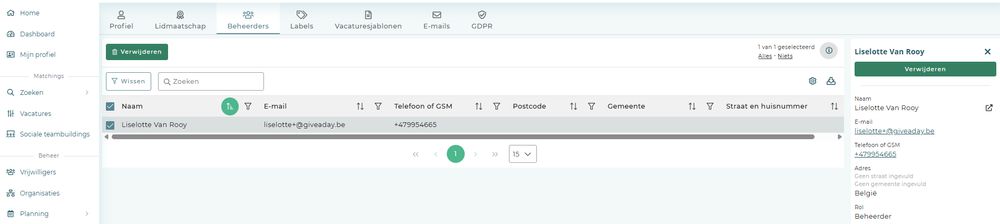
Ter info: Als je een beheerder verwijdert, verwijder je enkel de link tussen de organisatie en de beheerder. Het profiel van de beheerder blijft echter wel nog bestaan op Give a Day. Wil je een persoonlijk profiel definitief verwijderen van Give a Day? Stuur een e-mail naar privacy@giveaday.be en vermeld het e-mailadres van het profiel dat permanent verwijderd mag worden.
14.c. Maak een vrijwilligerslabel aan
Aan de hand van een label geef je jouw vrijwilligers 'kenmerken', wat handig is om hen nog beter te kunnen opdelen. Je kan bijvoorbeeld een label gebruiken om aan te duiden op welke bibliotheeklocaties een vrijwilliger beschikbaar is, om aan te geven dat het strafregister-uittreksel van een vrijwilliger reeds werd nagekeken, om aan te duiden welke verschillende talen een vrijwilliger-tolk kan spreken of om een bepaalde referentiepersoon aan te duiden die deze vrijwilliger intern opvolgt...
Hoe maak je nieuwe labels aan:
- Ga naar ‘Organisatie instellingen’, tabblad ‘Labels’.
- Klik op de knop ‘+ Maak label’
- Klik op ‘Toevoegen’ blok aan te passen.
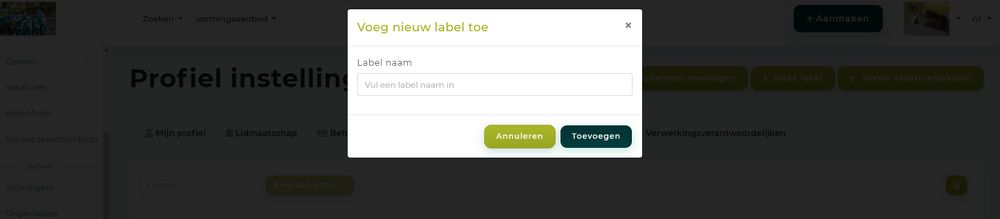
15. Webinars
Iedere eerte donderdag van de maand geven we gratis webinar voor vrijwilligers, vrijwilligersorganisaties, steden en gemeenten. Via volgende link, vind je een overzicht van alle webinars . Inschrijven kan zeer eenvoudig de gewenste webinar te selecteren en vervolgens op 'Ik doe mee' te klikken.
Via ons Youtube-kanaal kan je bovendien alle opnames van alle afgelopen webinars herbekijken.
Veel kijkplezier!
